pdf更改背景颜色的方法详解,三种方法快速搞定
在现代办公和学习中,PDF文件因其跨平台兼容性和不可篡改性而广受欢迎。然而,有时候默认的白色背景可能并不适合所有场景,比如需要为演示文稿添加品牌颜色,或者为了提升可读性而调整背景色调。本文将详细介绍三种快速“pdf更改背景颜色”的方法,让你轻松搞定PDF背景颜色的个性化设置。

一、使用迅捷PDF转换器在线网站
迅捷PDF转换器在线网站是一款功能强大的在线PDF处理工具,其最大优点在于用户无需下载任何软件便可直接使用。此外,该工具操作简便,支持多种文件格式转换,且能够快速高效地更改PDF的背景颜色。
使用方法:
1.打开浏览器进入在线网站,在功能导航栏中找到【PDF背景颜色】功能。点击进入后,通过【点击选择文件】按钮上传需要更改背景颜色的PDF文档。
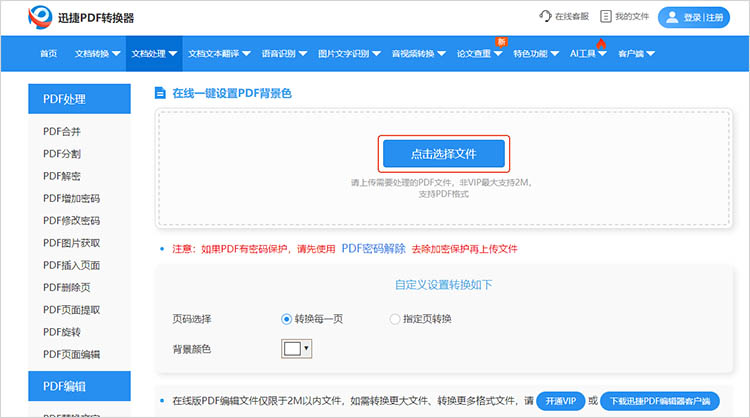
2.在页面下方的设置中,选择想要更换背景颜色的页面。点击【背景颜色】旁的下拉键,选择合适的颜色。
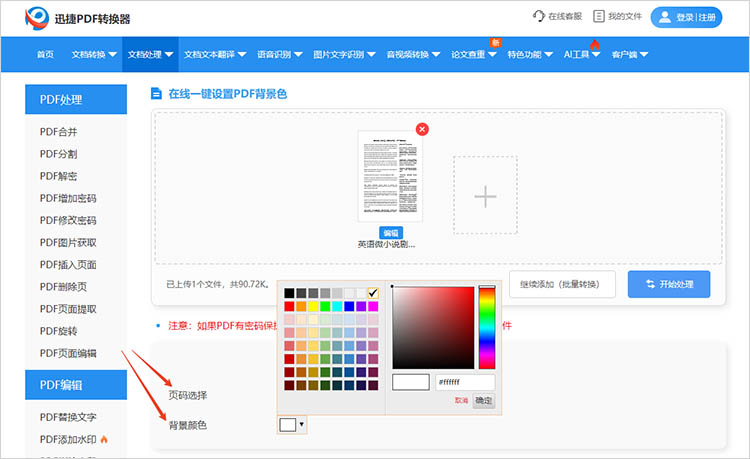
3.确定更换效果后,点击【开始处理】按钮,并等待系统处理。处理完成后,点击【立即下载】按钮,将更改后的PDF文件保存到设备中。

二、使用迅捷PDF编辑器
迅捷PDF编辑器是一款功能丰富且灵活性极高的桌面应用程序。它不仅支持更改PDF的背景颜色,还提供了其他编辑功能,如文本更改、图像插入和页面调整。因此,适合需要频繁编辑PDF文件的用户。
使用方法:
1.启动软件,点击【打开PDF文件】按钮,选择需要更改背景的PDF文件进行导入。

2.在工具栏中,选择【文档】选项,并找到【背景】功能。
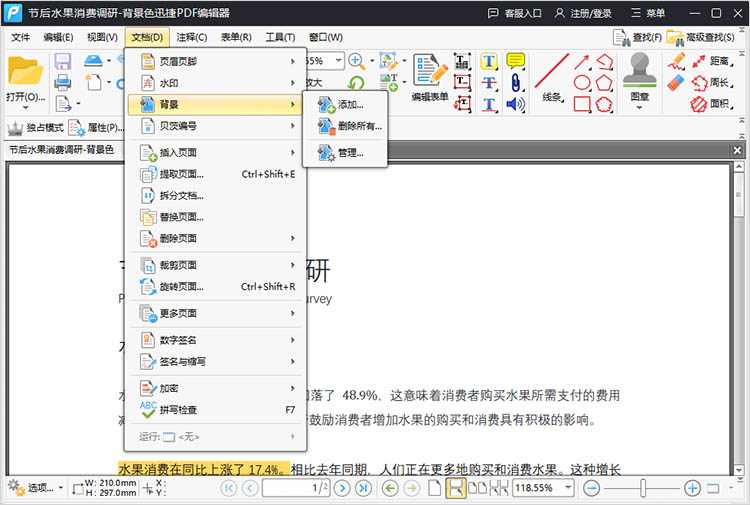
3.点击【添加】,在弹出的设置窗口中,可以选择单色或渐变背景。选择所需颜色并调整透明度选项,以达到所需效果。
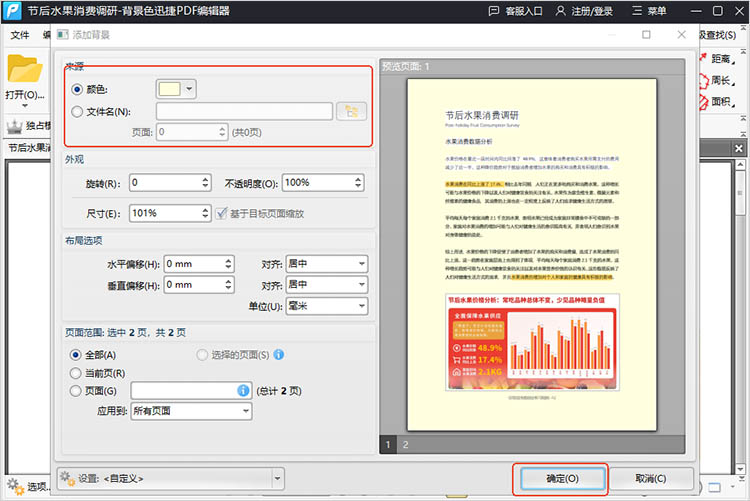
4.完成背景设置后,点击【保存】按钮,将修改后的文件保存。
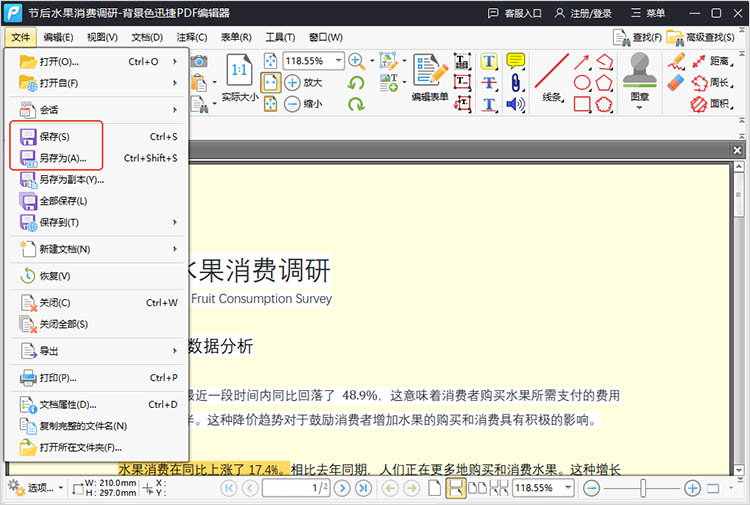
三、使用WPS Office
WPS Office是一款功能齐全的办公软件,其中的WPS PDF编辑器为用户提供了易于使用的PDF编辑工具。WPS Office支持多平台使用,不论是在PC、Mac,还是移动设备上都可方便地进行文件处理。
使用方法:
1.使用WPS打开想要处理的PDF文件,在PDF文件窗口中,点击上方的【编辑】按钮,进入编辑模式。
2.在编辑模式下,找到【文档背景】选项,选择颜色或图片作为背景。
3.完成编辑后,点击【文件】菜单下的【保存】或【另存为】按钮,保存修改后的PDF文件。
通过上述三种方法,我们可以轻松实现PDF背景颜色的个性化设置,无论是为了提升文件的专业性,还是为了增强可读性,这些工具都为我们提供了便利。希望本文的介绍能帮助大家更好地处理PDF文件,让办公和学习变得更加高效和多彩。
相关文章
pdf文档页码怎么添加?使用三种常见软件的方法
pdf文档页码怎么添加?PDF文档作为一种通用且稳定的文件格式,广泛应用于各种场景,如报告、合同、电子书、论文等。然而,许多从其他格式转换或直接生成的PDF文档可能并未自动包含页码。为了提升文档的组织性和可读性,方便读者快速定位内容,我们可以给PDF文档添加页码。接下来,本文就来介绍三种常见的方法,帮助你完成PDF添加页码的任务。
pdf电子签名怎么签?推荐三款好用的工具
许多用户在处理PDF文档时常常面临一个问题:pdf电子签名怎么签?电子签名不仅便利了文件的签署过程,也在法律效力上得到广泛认可。本文将为大家介绍几种常用的PDF电子签名方法,并推荐几款好用的软件工具,确保小伙伴们能够轻松完成PDF签名。
PDF高亮文本怎么用?三种方法提升阅读效率
PDF高亮文本怎么用?PDF文件通常包含丰富的文本和图形信息,因此,如何高效地提取、整理和分析信息显得尤为重要。高亮文本可以突出显示重要信息,有助于用户快速浏览和理解文档内容,同时可以作为标记和提醒,便于回顾和分享。本文将介绍三种高亮PDF文本的方法,希望能够帮助读者提升阅读效率。
pdf文件如何添加水印?四个方法轻松学会
pdf文件如何添加水印?在很多情况下,我们会需要为PDF文件添加水印,以保护版权、增加品牌认知或提供文档的机密性。本文将介绍四种简单易行的方法,帮助小伙伴们快速完成PDF添加水印的需求。无论是专业设计师还是普通办公人员,都能通过这些方法,为自己的PDF文档增添一层专属的保护屏障。
pdf水印加密怎么设置?3个保护文档安全的实用技巧
pdf水印加密怎么设置?在当今数字化办公环境中,PDF 文件因其格式稳定、兼容性强而被广泛使用。而为PDF文档添加水印,是一种常见的保护手段,可以有效地防止文档被未经授权的复制、修改或滥用。本文将详细介绍三种实用的方法,帮助大家轻松完成PDF添加水印,保护文档安全。

 ”
” ”在浏览器中打开。
”在浏览器中打开。

