pdf数字签名怎么弄?四种方法轻松提升文件安全性
pdf数字签名怎么弄?在现代办公环境中,PDF文档已成为信息传递和存储的重要载体。然而,随之而来的安全隐患也不得不引起重视。如何确保PDF文件的真实性和完整性,PDF签名成为了一种有效的解决方案。本文将详细介绍四种不同的方法,帮助小伙伴们轻松地为PDF文件添加数字签名,从而提升文件的安全性。

方法一:使用迅捷PDF编辑器进行签名
迅捷PDF编辑器是一款专业的PDF编辑软件,适用于需要频繁编辑PDF文件的用户。其内置的数字签名功能简单易用,能够满足大多数用户的签名需求。
使用步骤:
1.打开文件:启动软件后,点击【打开PDF文件】按钮,选择需要签名的PDF文件。
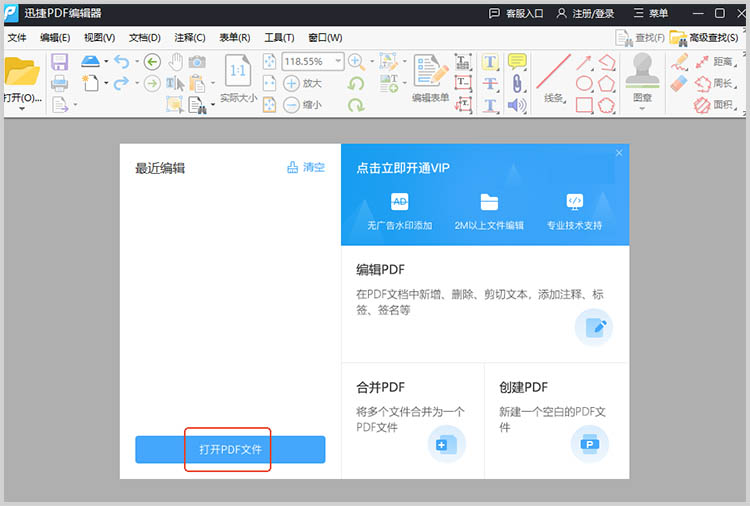
2.添加数字签名:
①在工具栏中找到【文档】-【数字签名】,点击【签名文档】。
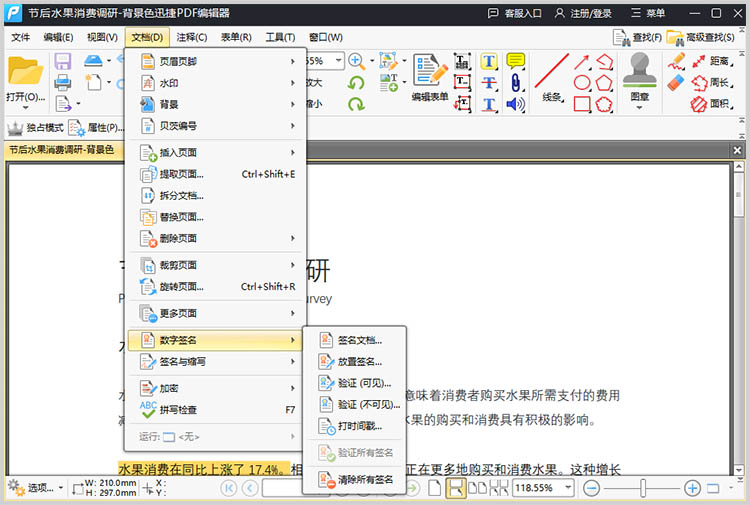
②选择在任意位置放置后,将弹出一个对话框。根据实际需求,对相关参数进行调整,点击【确认】即可完成数字签名的添加。
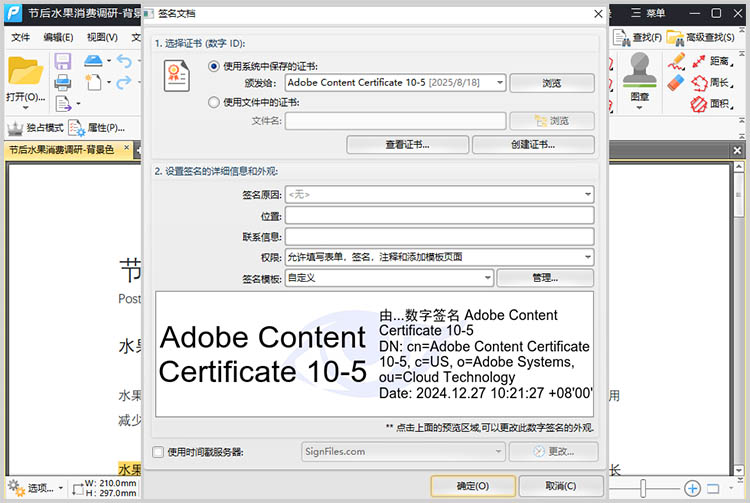
3.保存文件:完成签署后,在对话框中选择合适的保存位置,确保已签名的文件被正确保存。
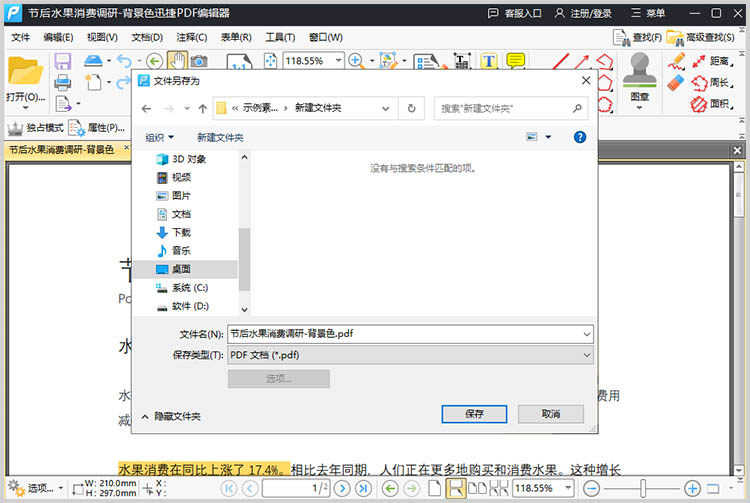
方法二:使用迅捷PDF转换器在线网站进行签名
迅捷PDF转换器在线网站是一个方便快捷的在线工具,适用于偶尔需要签名PDF文件且不希望安装额外软件的用户。其简单易用的界面和强大的功能,使得在线签名变得非常便捷。
使用步骤:
1.上传PDF文件:打开迅捷PDF转换器在线网站,选择【PDF签名】功能,然后上传需要签名的PDF文档。
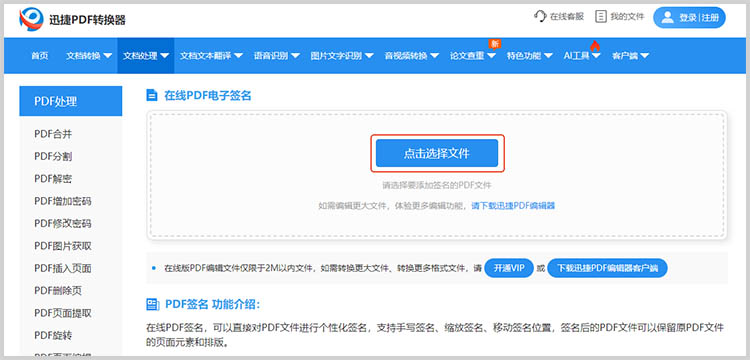
2.添加签名:根据提示创建签名,在指定位置进行绘制即可。绘制完成后,可以根据实际需求,在合适的位置放置。
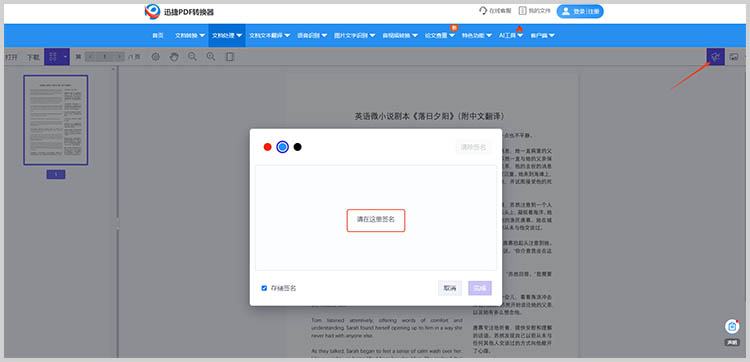
3.下载已签名的PDF:完成签名后,点击【下载】,将已签名的PDF文件保存到指定位置。
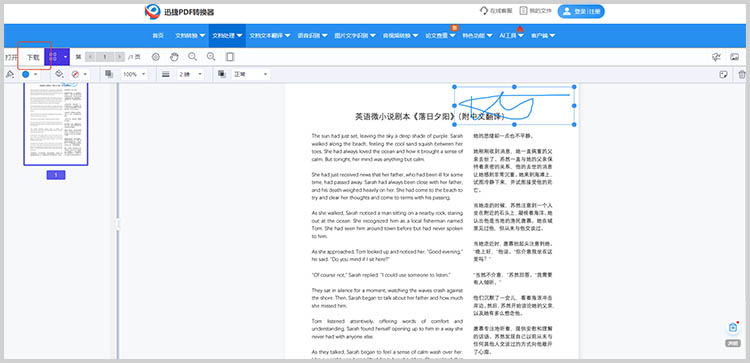
方法三:使用Adobe Acrobat DC进行签名
Adobe Acrobat DC是一款功能强大的PDF编辑工具,适用于需要处理复杂PDF文件、进行高级编辑和签名的用户。其强大的数字签名功能能够确保签名的安全性和真实性,适用于合同、协议等重要文件的签署。
使用步骤:
1.打开PDF文件:启动Adobe Acrobat DC并打开需要签名的PDF文档。
2.添加签名:在右侧工具栏中选择【填充和签名】选项。点击【签名】按钮,选择【添加签名】。可以选择手写、输入或上传签名图像。
3.放置签名:将签名拖动到所需位置并调整大小,随后保存文档。
方法四:使用WPS进行签名
WPS Office是一款功能丰富的办公软件套件,内置了PDF编辑和签名功能,适用于日常办公中需要快速处理和签署PDF文件的用户。
使用步骤:
1.打开WPS PDF:在WPS Office中打开需要签名的PDF文件。
2.选择【签名】功能:在工具栏中找到并点击【签名】选项。我们可以选择手动签名或上传现有签名,放置在合适位置。
3.保存文件:完成签名后,保存PDF文件。
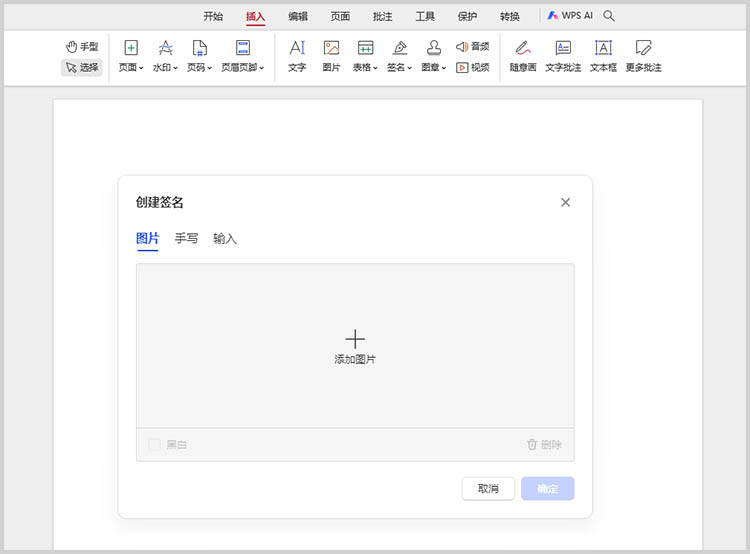
PDF数字签名已成为现代办公环境中确保文件真实性和完整性的重要手段。通过本文介绍的四种方法,小伙伴们可以轻松解决有关“pdf数字签名怎么弄”的难题,提升文件的安全性。希望本文能够帮助大家更好地掌握PDF数字签名的技巧,确保办公信息的安全传递与存储。
相关文章
pdf如何增加水印文字内容?自定义水印样式的3种方法
pdf如何增加水印文字内容?在处理PDF文件时,添加水印是一种常见的需求。无论是为了保护文档版权、标注文档状态(如“草稿”“机密”等),还是为了个性化文档,掌握添加水印的方法都十分重要。本文将详细介绍三种实用的方法,帮助你轻松为PDF文档添加自定义水印文字内容。
如何给PDF添加水印?三款实用软件推荐
如何给PDF添加水印?在当今信息化的时代,PDF文件作为一种通用的文档格式,广泛应用于学术、商业等各个领域。为了保护文档的版权,增加其正式性,给PDF文件添加水印已成为一个普遍需求。水印不仅能够提醒读者该文档的归属,还能防止信息被不当使用或盗用。本文将介绍三款实用的软件,帮助大家轻松完成PDF添加水印。
pdf如何编辑修改?3种方法轻松实现文本、图片与注释的添加
pdf如何编辑修改?PDF因其良好的兼容性和格式稳定性,被广泛用于文档的分享与存储。然而,PDF文件一旦生成,传统意义上很难进行编辑和修改。这使得许多用户在需要对PDF文件进行内容更新时感到困扰。本文将介绍三种简单有效的PDF编辑方法,帮助你轻松应对各种PDF编辑需求,有需要的小伙伴们一起来看看吧。
怎么删除pdf中的图片?优化文档内容的三个方法分享
怎么删除pdf中的图片?在现代社会,已成为用户共享和保存文档的重要格式之一。然而,在某些情况下,PDF文档中的图片可能会影响文件的可读性或传递的信息。这时,及时删除PDF中的图片,优化文档内容就显得尤为重要。本文将介绍三种常见的方法,帮助你有效地完成PDF图片删除的工作。
pdf图片怎么删除?分享三种可以快速上手的方法
pdf图片怎么删除?我们常常会遇到需要处理PDF文件的场景,比如整理文档、编辑报告等。然而,PDF文件中的图片有时会成为我们编辑的障碍,比如图片占用过多空间、与文档内容不匹配或者需要替换等。在接下来的内容中,我们将分享删除PDF中图片的实用方法,帮助大家轻松解决PDF图片删除的问题。

 ”
” ”在浏览器中打开。
”在浏览器中打开。

