pdf电子签名怎么签?推荐三款好用的工具
许多用户在处理PDF文档时常常面临一个问题:pdf电子签名怎么签?电子签名不仅便利了文件的签署过程,也在法律效力上得到广泛认可。本文将为大家介绍几种常用的PDF电子签名方法,并推荐几款好用的软件工具,确保小伙伴们能够轻松完成PDF签名。

一、PDF电子签名的意义
1.法律效力:电子签名在许多国家和地区被法律认可,具备和手写签名相同的法律效力。
2.节省时间:通过电子签名,可以减少纸质文件的打印、邮寄和存储时间,提高工作效率。
3.提升安全性:电子签名可通过加密技术确保文档的安全性,防止篡改与伪造。
二、PDF电子签名的工具
1.迅捷PDF编辑器
迅捷PDF编辑器是一款功能丰富的PDF处理工具,具有强大的编辑、签名和转换功能。它支持多种文件格式,用户界面友好,非常适合新手使用。
签名步骤:
①使用编辑器打开想要编辑的PDF文件。
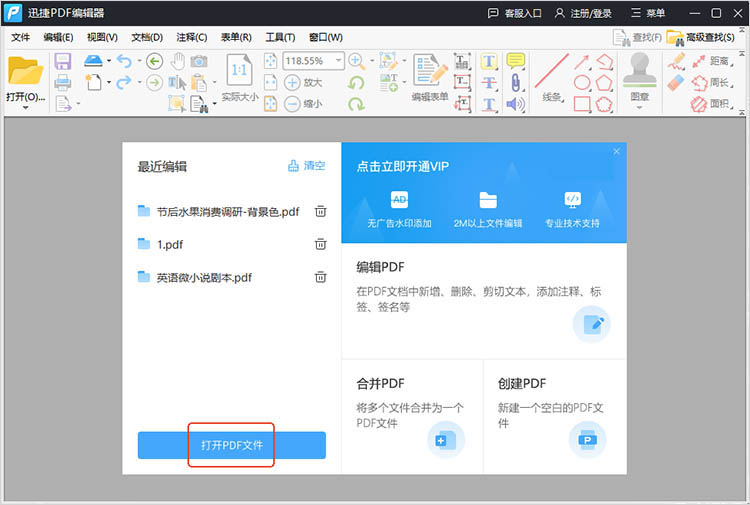
②在编辑界面上放的菜单栏中选择【文档】,找到【签名与缩写】功能。
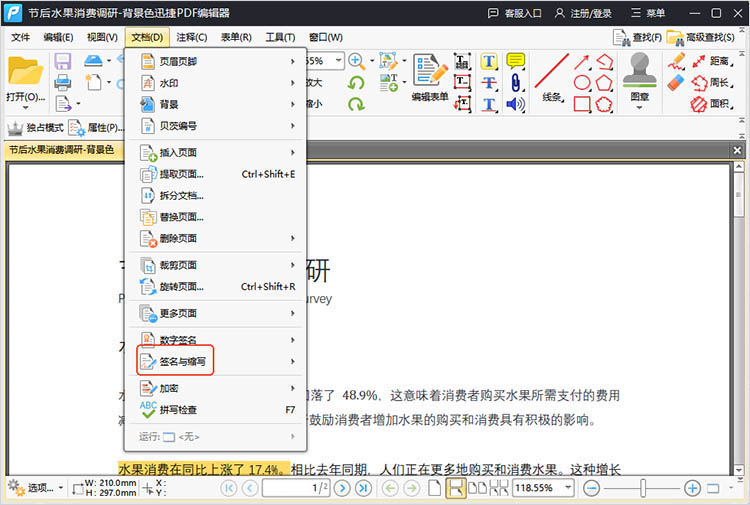
③在弹出的对话框内,点击【添加】按钮可以上传或手写签名,选择合适的签名添加到文件中。同时,我们还可以随意移动签名位置、调整签名大小
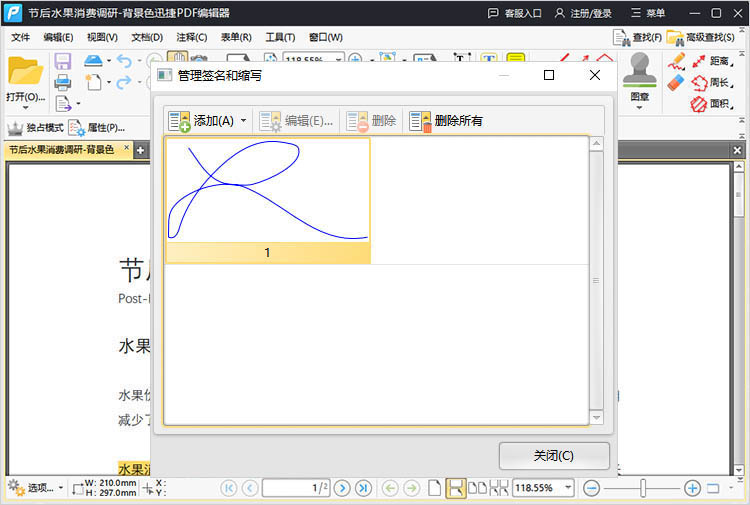
④确定好签名添加的样式后,点击【文件】,选择【保存】/【另存为】,将编辑好的PDF文件储存到指定位置。
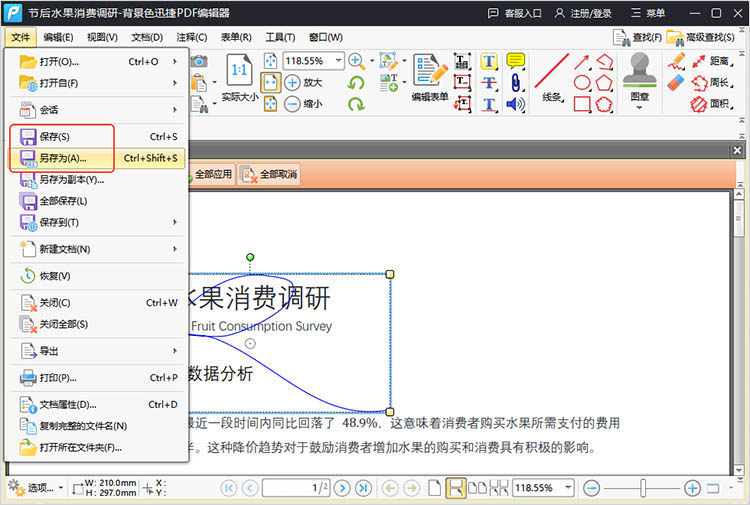
2.迅捷PDF转换器
迅捷PDF转换器兼具转换与电子签名功能,可以快速将不同格式文档转换为PDF,或者对PDF进行签名,特别适合需要频繁进行文件格式转换的用户。
签名步骤:
①在软件的【PDF操作】选项卡下找到【PDF编辑】,并将想要编辑的文件导入。
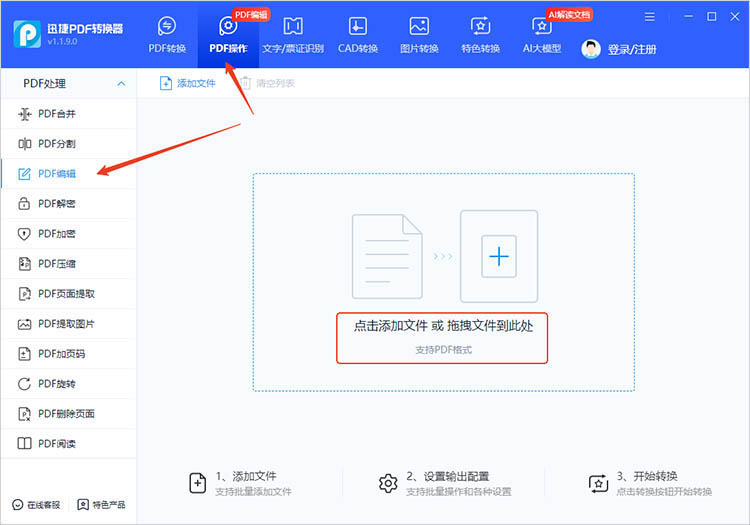
②来到编辑界面后,在功能栏的右侧找到【签名】按钮。点击后,在新出现的页面中进行签名。
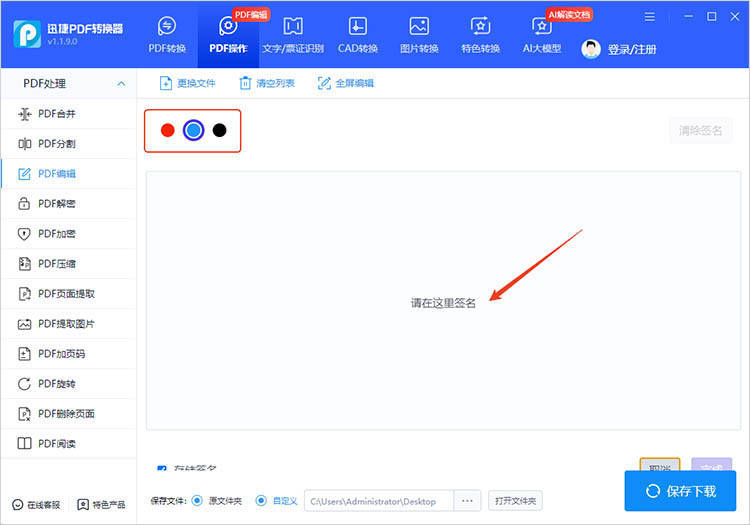
③完成后,签名会自动出现在文件中。调整相关参数后,点击【保存下载】即可完成PDF电子签名。
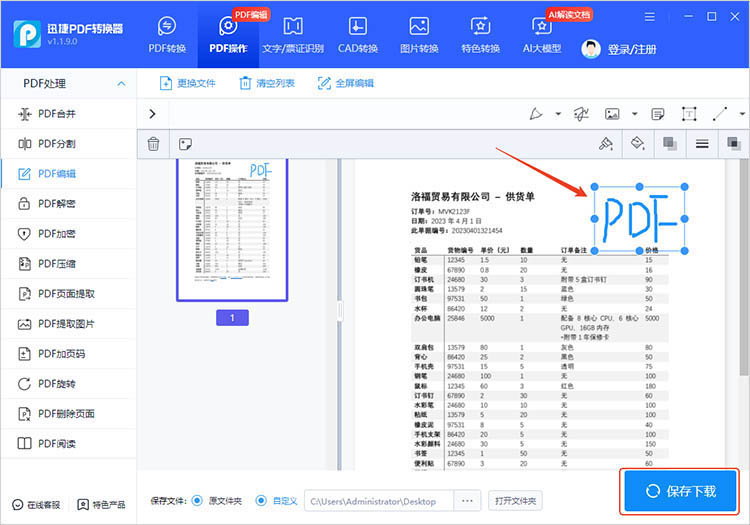
3.Adobe Sign
Adobe Sign具备强大的云存储和安全性,被广泛应用于金融、法律等行业,具有较高的信任度和合规性。当文件需要多个签名时,Adobe Sign会更有效率。
签名步骤:
①在Adobe Sign界面中,点击【上传】按钮,选择需要签名的PDF文件。
②在文件预览界面中,点击【添加签名】按钮,可以选择手写签名(通过鼠标或触控板输入)、图片签名或文字签名。
③完成签名后,设置签名者的信息和权限,然后点击【发送】按钮。Adobe Sign将自动发送带有签名链接的邮件给对方。同时,我们可以在Adobe Sign界面中跟踪签名进度和状态。
通过本文的介绍,相信大家已经对“pdf电子签名怎么签”有了更加深入的了解。无论是个人,还是企业,对文件的签署需求都将更加便捷。希望小伙伴们能选择适合自己的工具,轻松完成PDF签名。
相关文章
pdf如何增加水印文字内容?自定义水印样式的3种方法
pdf如何增加水印文字内容?在处理PDF文件时,添加水印是一种常见的需求。无论是为了保护文档版权、标注文档状态(如“草稿”“机密”等),还是为了个性化文档,掌握添加水印的方法都十分重要。本文将详细介绍三种实用的方法,帮助你轻松为PDF文档添加自定义水印文字内容。
如何给PDF添加水印?三款实用软件推荐
如何给PDF添加水印?在当今信息化的时代,PDF文件作为一种通用的文档格式,广泛应用于学术、商业等各个领域。为了保护文档的版权,增加其正式性,给PDF文件添加水印已成为一个普遍需求。水印不仅能够提醒读者该文档的归属,还能防止信息被不当使用或盗用。本文将介绍三款实用的软件,帮助大家轻松完成PDF添加水印。
pdf设置背景颜色怎么改?三种有效提升阅读体验的方法
pdf设置背景颜色怎么改?PDF文件因其良好的可移植性和兼容性而成为了我们工作和学习中不可或缺的工具。然而,长时间阅读白色背景的PDF文件可能会给眼睛带来疲劳感,影响阅读体验。为了改善这一状况,我们可以通过设置PDF文件的背景颜色来提升阅读的舒适度。本文将详细介绍三种实用的方法,帮助你轻松改变PDF背景颜色,从而提升阅读体验。
pdf怎么所有页面一起旋转?常用四种方法介绍
pdf怎么所有页面一起旋转?在日常的文档处理中,我们经常会遇到PDF文件方向不正确的问题,例如扫描件倒置、图片方向错误,或者仅仅是为了阅读方便需要调整视图。本文将为你介绍四种常用的PDF旋转方法,帮助大家根据不同需求选择合适的解决方案,轻松解决PDF方向问题。
pdf编辑文字怎么弄?三种编辑方式任你选择
pdf编辑文字怎么弄?在当今数字化时代,PDF成为了文件共享和存储的重要格式之一。然而,有时我们需要在PDF中编辑文字,比如修改错别字、更新信息或调整格式。对于不熟悉PDF编辑的小伙伴们来说,如何高效地编辑PDF中的文字会是一大难题,本文将介绍三种PDF编辑的方法,帮助大家全面了解并选择适合自己的编辑方式。

 ”
” ”在浏览器中打开。
”在浏览器中打开。

