pdf图片怎么删除?分享三种可以快速上手的方法
pdf图片怎么删除?我们常常会遇到需要处理PDF文件的场景,比如整理文档、编辑报告等。然而,PDF文件中的图片有时会成为我们编辑的障碍,比如图片占用过多空间、与文档内容不匹配或者需要替换等。在接下来的内容中,我们将分享删除PDF中图片的实用方法,帮助大家轻松解决PDF图片删除的问题。
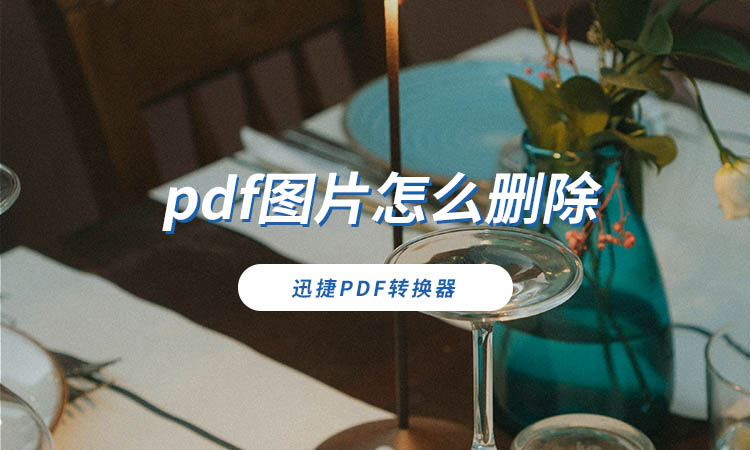
一、借助迅捷PDF编辑器
迅捷PDF编辑器是一款功能丰富的PDF格式文件编辑工具,支持多种PDF文件的编辑操作,包括图片的删除、文本修改、页面裁剪等。其界面友好、操作简便,是用户进行PDF编辑的理想选择。
操作步骤:
1.打开文件:启动软件后,点击【打开PDF文件】,选择需要编辑的PDF文件。
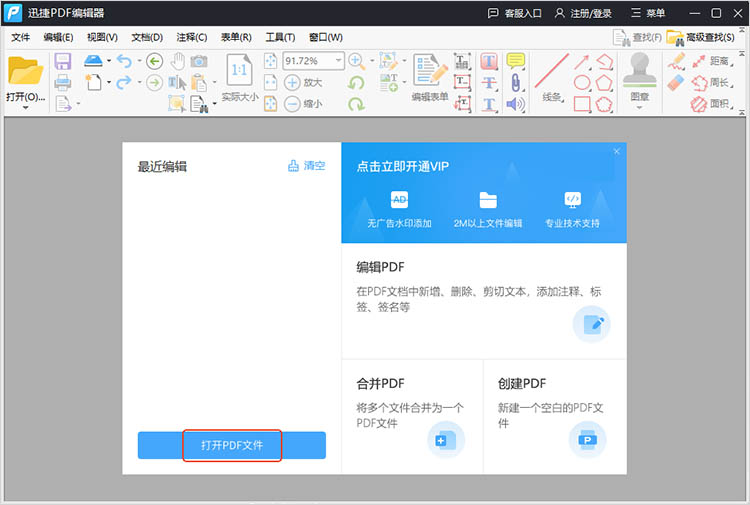
2.进入编辑模式:在功能栏中找到【工具】,选择【内容编辑】,启用内容编辑工具。
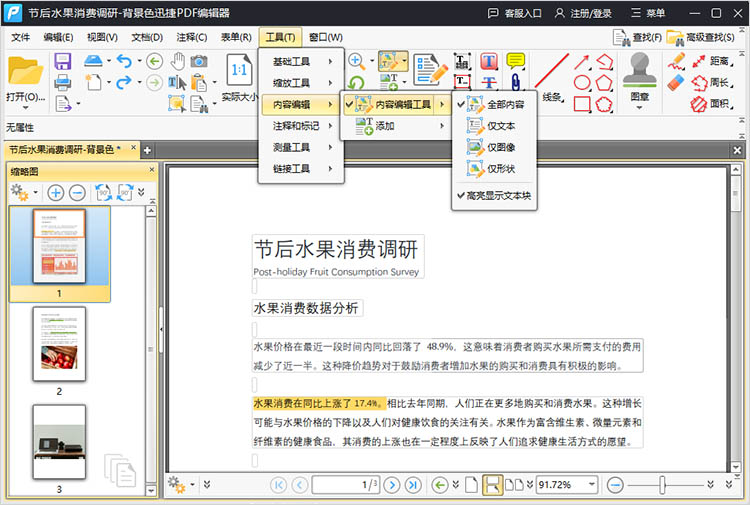
3.定位图片:在软件界面中,图片会以缩略图的形式显示在页面左侧。通过缩略图可以快速定位到需要删除的图片。
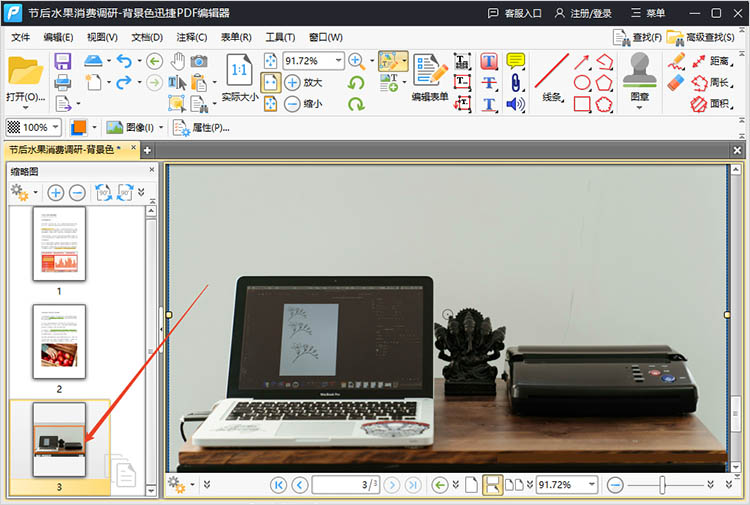
4.删除图片:选中目标图片后,点击右键选择【删除】,即可将图片从PDF中移除。完成图片删除后,点击【保存】或【另存为】,将修改后的PDF文件保存到指定位置。
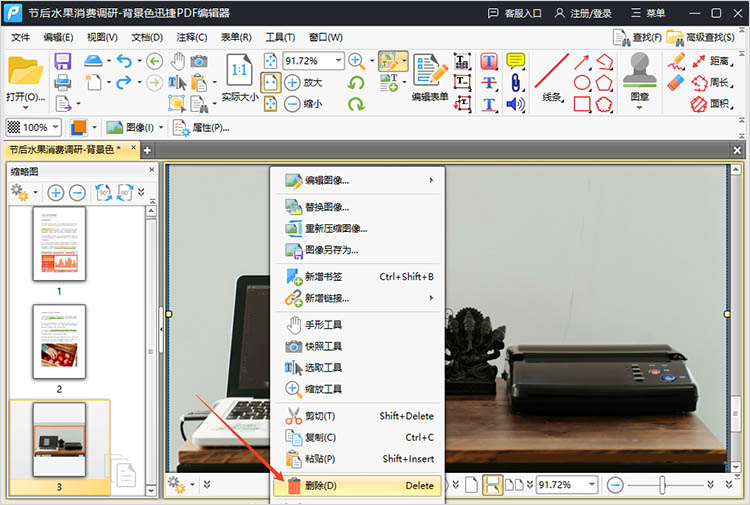
适用场景:需要对PDF文件进行深度编辑,如同时删除图片和调整文字格式。
二、使用迅捷PDF转换器在线网站
迅捷PDF转换器在线网站提供了一种无需安装软件的解决方案,它支持多种浏览器,随时随地都可以通过网络访问和操作。对于偶尔需要处理PDF文件的用户来说,这是一个非常便捷的选择。
操作步骤:
1.上传文件:通过页面中的【PDF删除图片】按钮,进入对应功能页。然后点击【上传文件】按钮,选择需要删除图片的PDF文件。
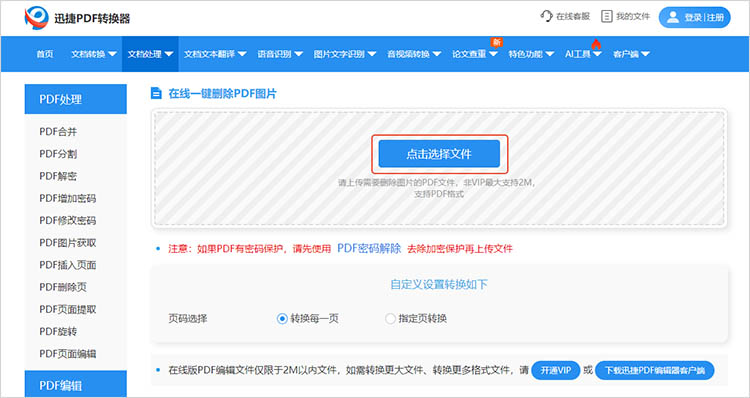
2.选择删除页码:文件上传完成后,根据删除需求,选择要进行图片删除的页码。
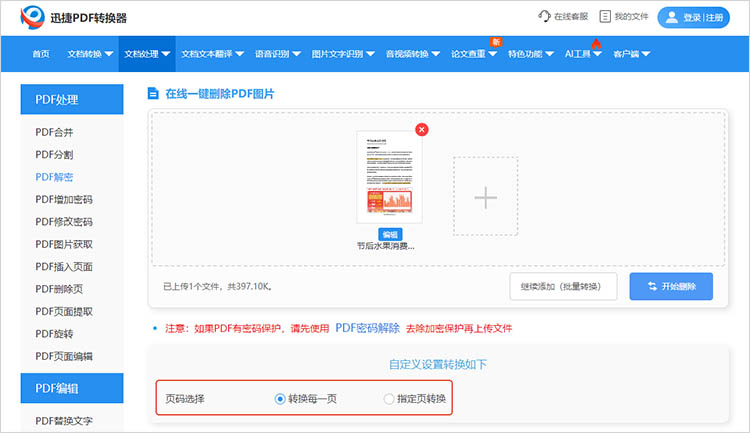
3.等待处理:点击【开始删除】。网站会自动对上传的PDF文件进行处理,删除其中的图片。
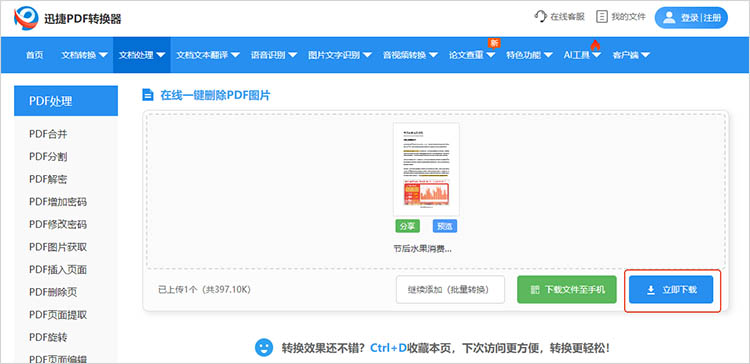
适用场景:临时需要删除PDF中的图片,但又不想安装额外的软件。
三、利用WPS Office
WPS Office是一款集成了多种办公软件功能的工具,其中的PDF编辑功能也非常强大。它支持图片、文字等多种元素的编辑,且与WPS的其他功能(如文字处理、表格制作)无缝衔接。
操作步骤:
1.打开文件:启动WPS Office,点击【打开】按钮,选择需要编辑的PDF文件。
2.进入编辑模式:在WPS Office中打开PDF文件后,点击【编辑PDF】选项卡,进入编辑模式。
3.删除图片:使用鼠标点击选中需要删除的图片,选中图片后,按下键盘上的“Delete”键,或者右键点击图片选择【删除】。
适用场景:需要在PDF文件中同时编辑图片和文字,进行综合排版。
综上所述,面对PDF文件中多余的图片,我们有多种解决方案,选择适合自己的方法,不仅可以提高工作效率,还能让PDF文档的编辑更加得心应手。希望以上分享能帮助大家在面对“pdf图片怎么删除”问题时游刃有余,顺利完成PDF文档的整理与编辑。
相关文章
pdf文件怎么编辑修改?分享编辑修改的3种方法
pdf文件怎么编辑修改?在日常工作和学习中,PDF文件因其跨平台兼容性和不易被篡改的特性而广受欢迎。然而,PDF的不可编辑性也常让我们感到困扰。那么,当我们需要对PDF文件进行编辑修改时,应该怎么办呢?本文将分享三种高效且实用的PDF编辑修改方法,帮助大家轻松应对各种编辑需求。
pdf怎么增加空白页面?4款工具推荐及使用教程
pdf怎么增加空白页面?在处理PDF文件时,我们常常会遇到需要增加空白页面的情况。无论是为了整理文档结构,还是为了满足打印需求,掌握如何在PDF中增加空白页是一项非常实用的技能。本文将为你详细介绍四种常用的方法和工具,帮助你在不同的场景下轻松实现PDF编辑需求。
pdf用什么软件修改?推荐三实用编辑工具
pdf用什么软件修改?在数字化办公时代,PDF文件因其格式稳定、兼容性强等特点被广泛应用。然而,PDF文件的编辑需求也日益增加,无论是修改文本、调整格式,还是转换文件格式,都需要合适的工具来完成。本文将推荐三款实用的PDF编辑软件,这些工具各有优势,能够满足不同用户的PDF编辑需求,一起来看看吧。
pdf如何增加水印文字内容?自定义水印样式的3种方法
pdf如何增加水印文字内容?在处理PDF文件时,添加水印是一种常见的需求。无论是为了保护文档版权、标注文档状态(如“草稿”“机密”等),还是为了个性化文档,掌握添加水印的方法都十分重要。本文将详细介绍三种实用的方法,帮助你轻松为PDF文档添加自定义水印文字内容。
pdf怎么所有页面一起旋转?常用四种方法介绍
pdf怎么所有页面一起旋转?在日常的文档处理中,我们经常会遇到PDF文件方向不正确的问题,例如扫描件倒置、图片方向错误,或者仅仅是为了阅读方便需要调整视图。本文将为你介绍四种常用的PDF旋转方法,帮助大家根据不同需求选择合适的解决方案,轻松解决PDF方向问题。

 ”
” ”在浏览器中打开。
”在浏览器中打开。

