图片压缩怎么操作?4种方法教你轻松解决
图片压缩怎么操作?在数字时代,图片是信息传递的重要载体。然而,随着图片文件大小的不断增加,如何高效地压缩图片以减少存储空间和提高传输速度,成为了许多用户面临的普遍问题。本文将介绍四种常见的图片压缩方法,帮助小伙伴们能够在不同场景中灵活应用这些技术,从而轻松解决图片压缩的问题。

1.使用在线工具压缩图片
迅捷PDF转换器在线网站是一个功能强大的在线工具平台,它支持多种文件格式之间的转换,包括PDF、Word、Excel、PPT以及图片等。使用迅捷PDF转换器在线网站进行图片压缩,用户无需下载安装额外软件,只需通过浏览器上传图片即可进行压缩,操作简便快捷。
操作方法如下:
①使用任意浏览器进行在线网站,并在功能栏中找到【图片压缩】功能。
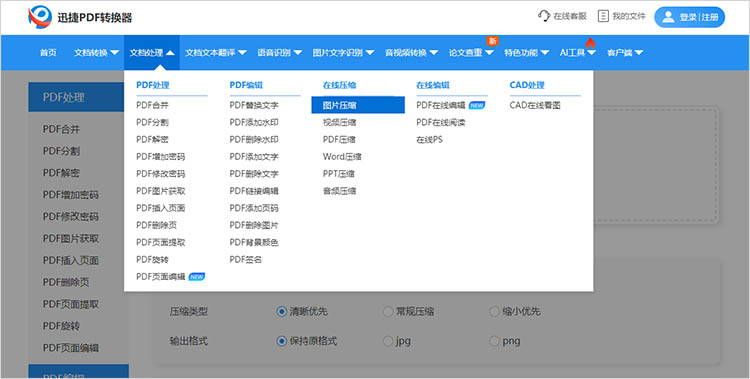
②按照提示,上传图片文件。上传完成后,选择合适的压缩类型合适输出格式,然后点击【开始压缩】即可。
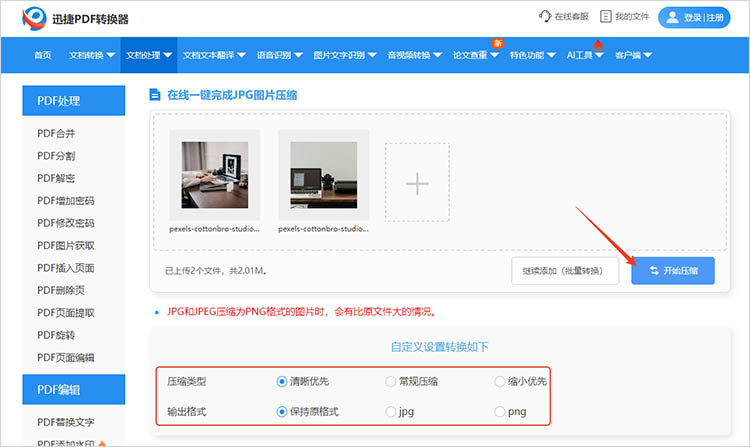
2.利用专业压缩软件
迅捷压缩是一款专业的压缩软件,它采用了先进的压缩算法,能够在保持文件质量的同时,显著减小文件体积。在图片压缩方面,软件支持JPG、PNG、GIF等多种图片格式,满足用户的不同需求。支持批量压缩图片,提高工作效率,适合需要处理大量图片的用户使用。
操作方法如下:
①打开软件,在软件首页点击【图片压缩】,就可以进入对应的功能界面。
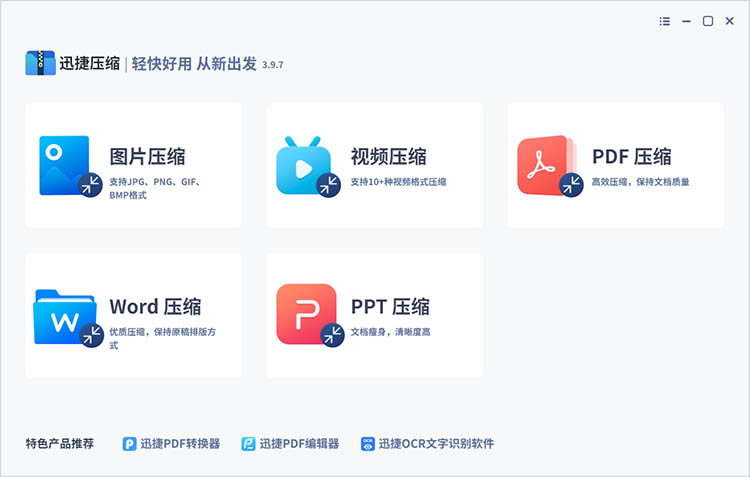
②通过【添加文件】按钮上传需要进行压缩处理的图片后,根据需要设置压缩参数。
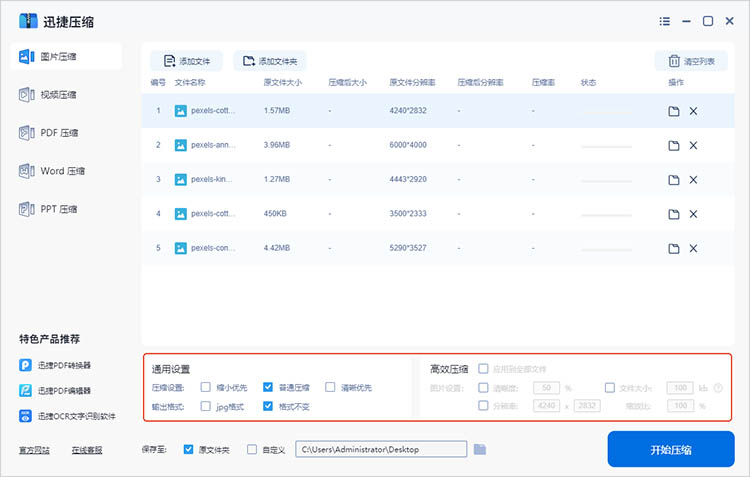
③设置完成后,确定文件的保存位置,点击【开始压缩】等待软件完成处理即可。
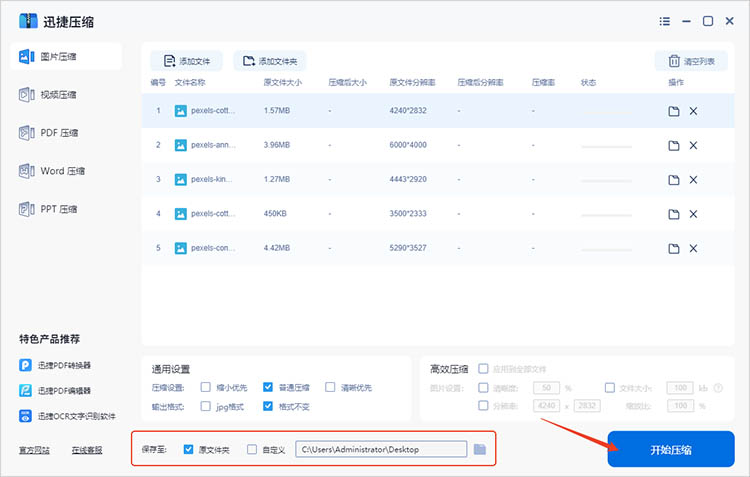
3.使用操作系统自带工具
无需额外下载或安装第三方软件,直接利用系统内置功能即可进行压缩。由于与系统紧密集成,自带工具通常能够很好地处理系统默认支持的图片格式,确保压缩过程稳定、高效。
操作方法如下(以Windows 10为例):
①在设备中找到需要压缩的图片,右键点击,选择【打开方式】-【画图】。
②在画图应用中,点击功能栏中的【调整大小】,选择合适的尺寸或自定义宽度和高度。
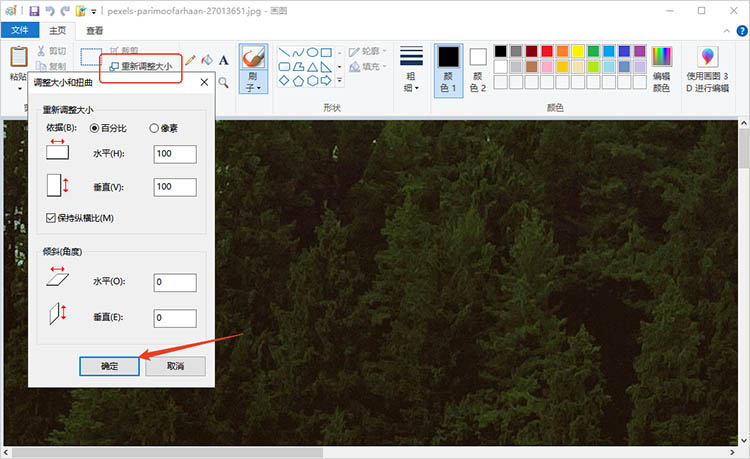
③点击【文件】选择【另存为】,在保存对话框中,可以选择不同的图片格式,不同的格式对文件的大小也有一定的影响。
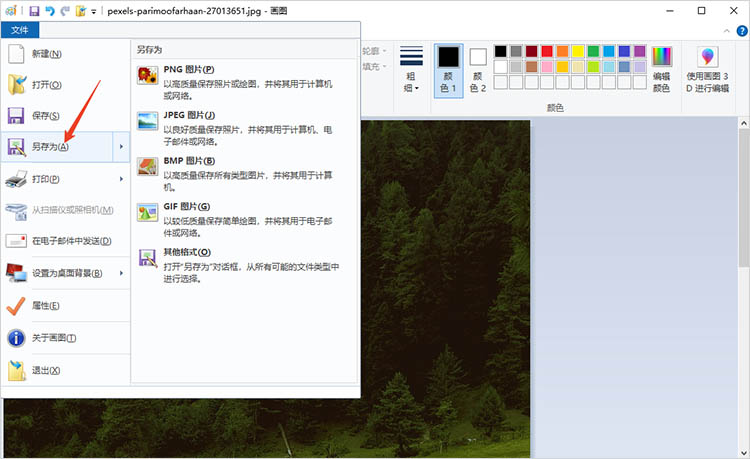
4.利用专业图片编辑软件
图片编辑助手是一款功能丰富的图片处理工具,它不仅具备图片压缩功能,还支持多种图片编辑操作。软件处理支持多种图片格式,如JPG、PNG等。通过它,我们还可以自定义压缩参数,如压缩比例、输出格式等,满足不同需求。
操作方法如下:
①找到软件中的【图片压缩】功能按钮,点击后即可进入压缩界面。
②通过【添加图片】或【添加文件夹】按钮,上传需要压缩处理的图片文件。
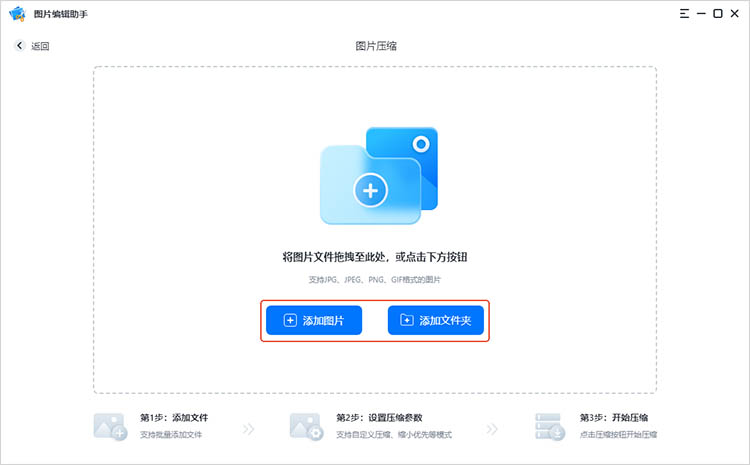
③上传完成后,根据实际需求选择合适的压缩模式。值得一提的是,在【自定义】模式下,我们可以通过调整相关参数,控制图片压缩后的具体大小。
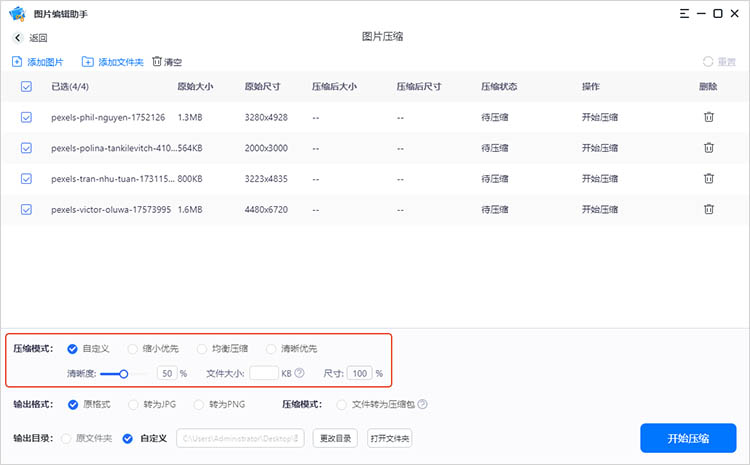
④确定文件压缩的效果后,点击【开始压缩】。压缩后的文件会被自动保存到设备中,耐心等待即可。
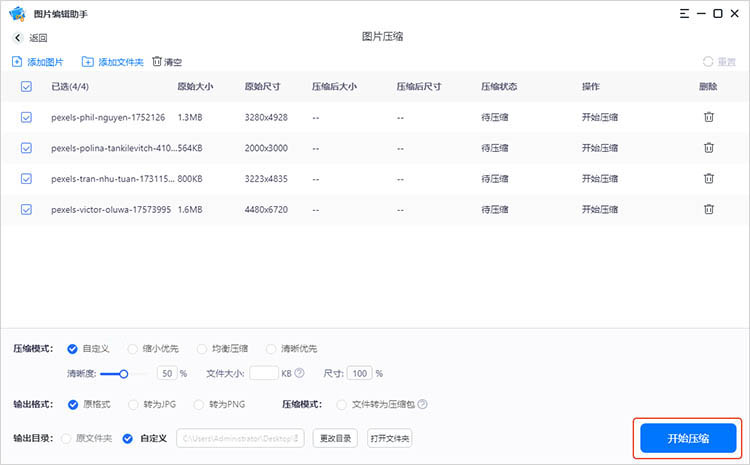
有关“图片压缩怎么操作”的方法介绍到这里就结束了。无论是通过便捷的在线工具、专业的压缩软件,还是利用操作系统自带的实用功能,乃至功能全面的图片编辑助手,用户都能根据自己的具体需求和操作习惯,找到适合的图片压缩方案。每种方法都有其独特的优势和适用场景,灵活应用这些技术,将使我们能够更好地管理和优化数字图片资源。
相关文章
怎么压缩pdf文件大小?三种方法解决文件过大的烦恼
怎么压缩pdf文件大小?在数字化办公和信息共享的时代,PDF成为了一种广泛使用的文件格式。然而,由于包含的图像、图表和高分辨率内容,PDF文件的大小常常超出预期,导致文件传输缓慢、存储空间不足等问题。为了高效处理这一烦恼,本文将介绍三种PDF压缩大小的有效方法,帮助大家解决文件过大的烦恼。
压缩pdf怎么压缩又小又清晰?三种高效方法推荐
压缩pdf怎么压缩又小又清晰?在当今信息化的社会,PDF格式因其兼容性和稳定性被广泛应用于文档传输、资料共享以及出版等多个领域。在处理大量PDF文件时,体积过大往往会带来存储和传输上的不便。如何压缩PDF文件,使其既小巧又保持原有清晰度,成为了许多用户关注的焦点。本文将推荐三种高效的PDF压缩方法,帮助大家轻松实现PDF文件的小体积与高质量并存。
视频压缩大小的方法有哪些?这三个方法值得一试
视频压缩大小的方法有哪些?无论是社交媒体分享、在线学习、还是远程工作,视频内容无处不在。然而,高清视频往往伴随着庞大的文件体积,这不仅占用了大量存储空间,还可能影响上传、下载和播放速度。今天,我们就来探讨三种高效且易行的视频压缩方法,它们不仅能帮助你轻松管理视频文件的空间占用,还能确保视频内容的流畅播放与分享,一起来看看吧。
怎么视频压缩?分享3种兼顾效率与质量的方法
怎么视频压缩?从个人博客到商业宣传,视频已经成为沟通和展示的重要工具。然而,伴随高质量视频的产生,存储空间和带宽消耗的问题也随之而来。因此,如何在维持视频质量的前提下有效地进行视频压缩,成为了许多用户关注的焦点。在这篇文章中,我们将介绍三种兼顾效率与质量的视频压缩方法。希望通过详细的步骤说明,能帮助大家更好地理解和应用这些视频压缩方案。
pdf如何压缩文件大小?4种方法轻松减小文件体积
pdf如何压缩文件大小?随着数字化信息的迅速增长,PDF文件已成为我们日常工作和学习中不可或缺的一部分。然而,这些文件有时因为图像质量、内容复杂性等原因而变得体积庞大,导致存储和传输的困难。因此,掌握如何有效压缩PDF文件大小,成为了一个重要的技能。本文将介绍四种方法,帮助读者轻松完成PDF压缩,使其更易于管理和共享。

 ”
” ”在浏览器中打开。
”在浏览器中打开。

