pdf分割页面的方法有哪些?分享3种合适的
pdf分割页面的方法有哪些?在日常工作和学习中,PDF文件因其跨平台兼容性和格式稳定性而广受欢迎。PDF文件常用于存储文档、报告和电子书,但在某些情况下,用户可能需要对PDF文件进行分割,以便更好地管理或分享文件。本文将详细介绍三种高效且实用的PDF分割页面方法,帮助大家轻松应对PDF分割的需求。

方法一:使用PDF转换工具进行分割
作为一款功能丰富的PDF转换器软件,迅捷PDF转换器支持多种格式的文件转换。同时,它还提供了PDF合并、分割、压缩、加密、翻译等多种实用功能,能全面满足用户在不同场景下的需求。在进行PDF分割时,迅捷PDF转换器能够保持文件的原始格式和质量,确保拆分后的文件清晰可读,完整无损。
操作步骤:
1.在PDF转换器中找到【PDF分割】功能,点击后将想要分割的PDF文件导入到软件中。
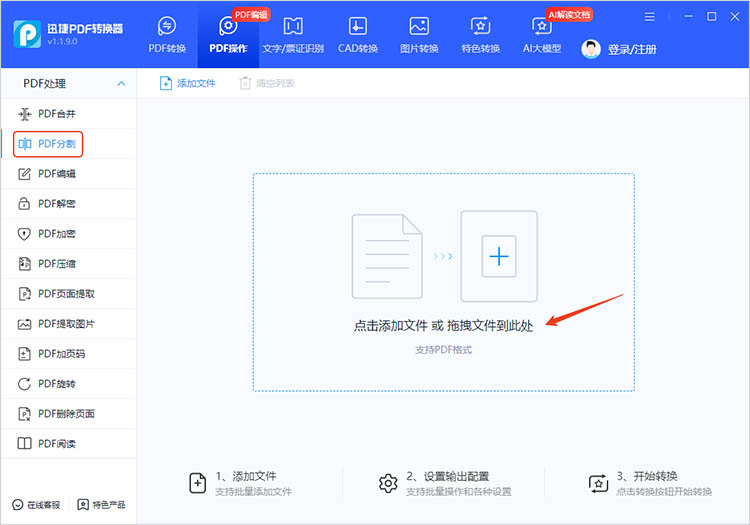
2.完成文件上传后,可以在操作界面中看到PDF的每一页,勾选需要分割的页面。
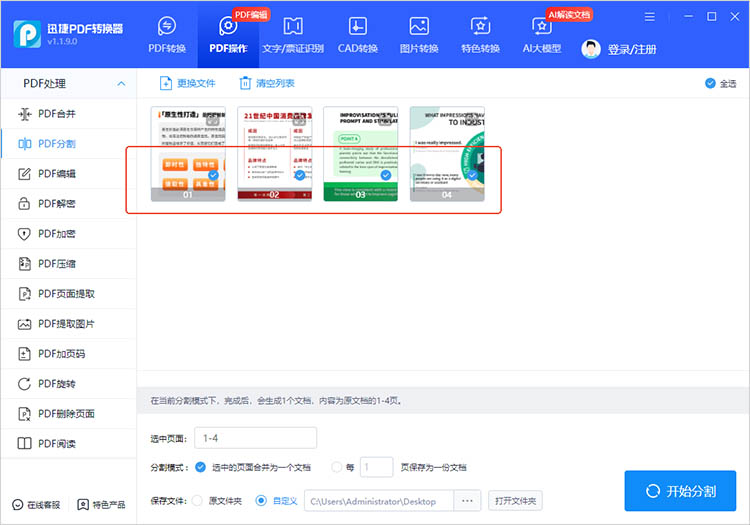
3.再根据需求,选择合适的分割模式,确定分割后文件的保存位置。点击【开始分割】,软件将开始运行,等待分割完成即可。
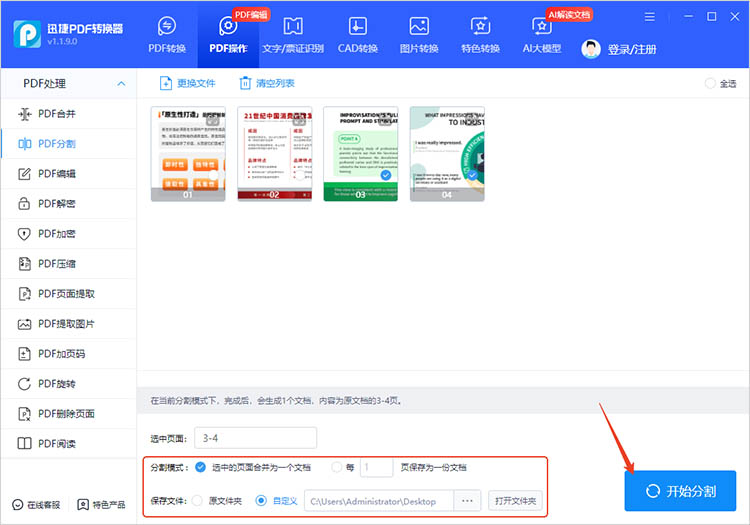
方法二:使用在线工具进行分割
迅捷PDF转换器在线网站是一个功能全面的在线工具平台,专注于PDF文件的转换与编辑。该平台不仅支持PDF与Word、Excel、PPT等多种格式之间的转换,还提供了PDF合并、分割、压缩等实用功能。
操作步骤:
1.在网站的功能导航栏中可以轻松找到【PDF分割】功能,点击【选择文件】按钮上传待分割的PDF文件。
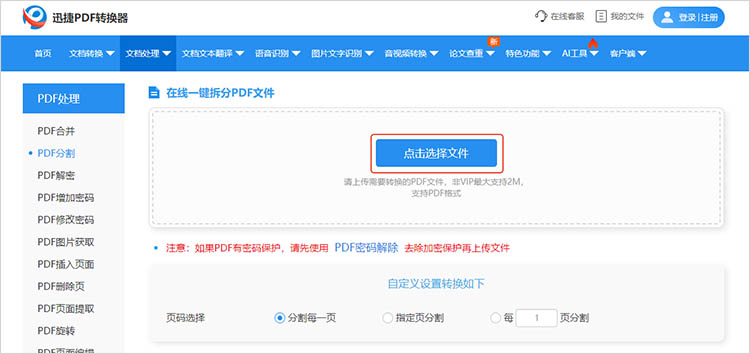
2.文件上传完成后,在页面下方的【页码选择】中选择分割页面。
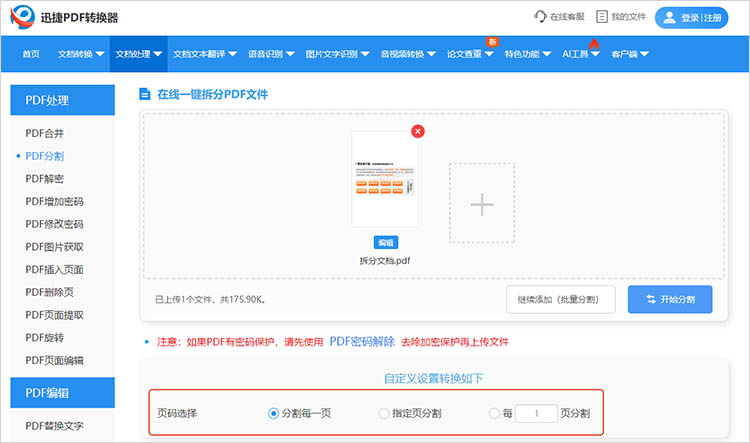
3.点击【开始分割】网站将开始分割操作,分割完成后需要点击【立即下载】进行保存。
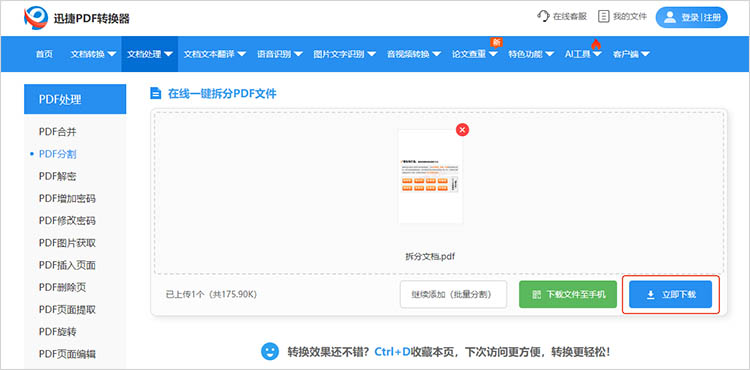
方法三:使用WPS进行分割
WPS提供了直观的页面缩略图功能,用户可以轻松找到需要分割的页面位置。在分割PDF文件时,WPS能够保持原始文件的布局和格式,确保分割后的PDF文件仍然具有高质量的排版效果。
操作步骤:
1.右击PDF文件,选择WPS作为打开方式。
2.在上方的工具栏中找到【拆分合并】,选择其中的【拆分文档】功能。
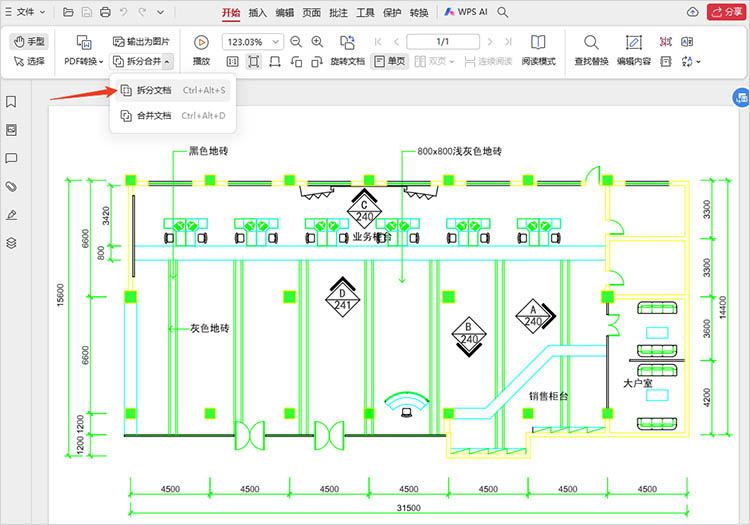
3.在弹出的页面中设置分割参数,点击【开始拆分】后耐心等待文件分割完成。
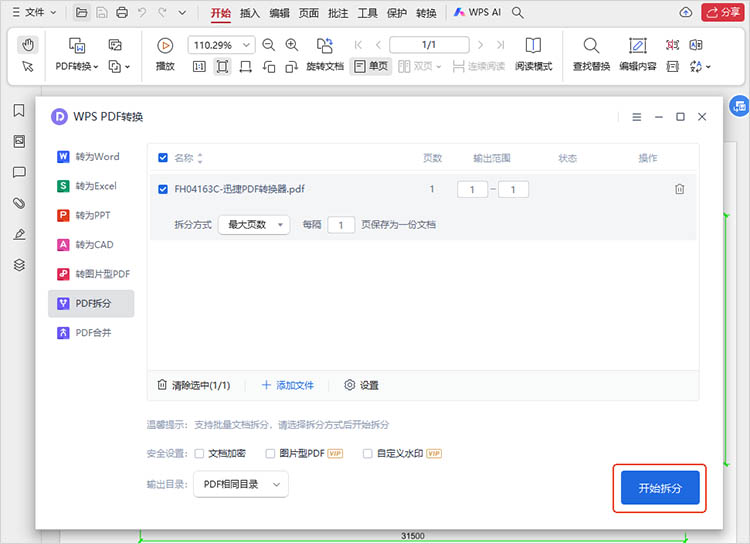
以上就是有关“pdf分割页面的方法有哪些”的全部内容啦,无论是为了更方便地管理文件,还是为了更精准地分享信息,掌握几种高效的PDF分割方法都显得尤为必要。希望本文的介绍能够帮助大家更好地应对PDF分割的挑战,提升工作效率和学习体验,有PDF分割需求的小伙伴们快尝试起来吧。
相关文章
pdf可以拆分成多个文件吗?4种拆分方法帮你忙
当面对一个页数繁多、内容庞杂的PDF文件时,我们常常会遇到需要将其拆分的场景。例如,一份数百页的报告,我们可能只需要其中的某个章节;或者一个包含多个合同的PDF,需要分别存档。那么,PDF可以拆分成多个文件吗?答案是肯定的。PDF拆分不仅可行,而且方法多样,可以满足不同用户的需求。本文将详细介绍四种PDF拆分方法,帮助你轻松驾驭PDF文件管理。
PDF文档分析实用技巧,3步解锁便捷处理方法
日常办公中,处理PDF文档时总遇到各种难题:想提取关键数据却复制不了,想统计页数和字数又得手动翻,想对比两个版本差异更是费时间。今天分享3步PDF文档分析实用技巧,帮你搞定PDF分析,新手也能轻松上手。
pdf怎么加入新的一页?三个方法让你的文档更完整
pdf怎么加入新的一页?在日常工作和学习中,PDF文档因其跨平台、不易篡改的特性而被广泛使用。然而,有时我们需要在现有的PDF文件中添加新的一页,以补充信息或完善文档结构。本文将介绍三种有效的方法,帮助小伙伴们轻松地完成PDF插入页面。
分享三个PDF自动总结工具,帮你解决文档阅读痛点
面对几十页甚至上百页的PDF文档,逐字逐句阅读太耗时,想快速抓住核心内容却总找不到重点——这是很多人看报告、论文、合同时常遇的痛点。今天分享三个实用的PDF自动总结工具,能自动提取文档关键信息,生成简洁总结。
pdf可以对其中一页进行旋转吗?分享三种pdf旋转方法
pdf可以对其中一页进行旋转吗?在日常工作和学习中,PDF文件因其格式稳定、视觉效果良好而被广泛采用。然而,由于某些原因,PDF文档中的某一页可能需要进行旋转处理。例如,扫描文档时可能会出现方向不对的问题。在接下来的内容中,本文将介绍三种实用的PDF旋转方法,帮助你有效管理和使用PDF文档。

 ”
” ”在浏览器中打开。
”在浏览器中打开。

