如何给pdf文档加密码?3种pdf加密方法推荐
如何给pdf文档加密码?随着数字化进程的加快,PDF文档已成为信息交流和分享中不可或缺的工具。随着数据安全意识的提升,对敏感或重要PDF文档进行加密保护变得尤为重要。本文将为大家详细介绍三种高效的PDF增加密码方法,帮助小伙伴们全面了解如何有效地为PDF文档加密,确保信息安全。

方法一:使用迅捷PDF转换器在线网站
迅捷PDF转换器在线网站是一个方便实用的在线工具平台,它支持用户无需下载软件即可快速进行PDF文件的转换、编辑、合并及加密等多种操作,大大提升了处理PDF文件的效率与便捷性。网站提供的加密方式能够有效保护PDF文件的内容不被未经授权的用户访问或篡改,保障文件的安全性。
操作步骤:
1.使用浏览器进入在线网站,在网站的功能栏中找到【文档处理】-【PDF增加密码】功能。
2.点击进入对应的功能页面,点击【选择文件】按钮,上传需要进行加密处理的PDF文件。
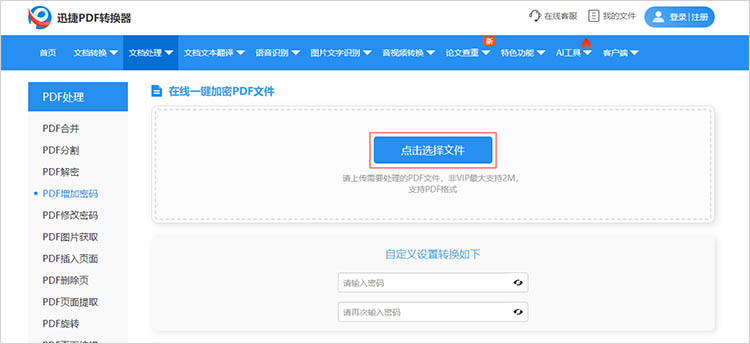
3.完成文件上传后,在下方的自定义设置中对密码进行设置。点击【开始处理】,网站将自动运行,为文件添加密码。处理后的文件需要点击【立即下载】按钮,进行文件保存。
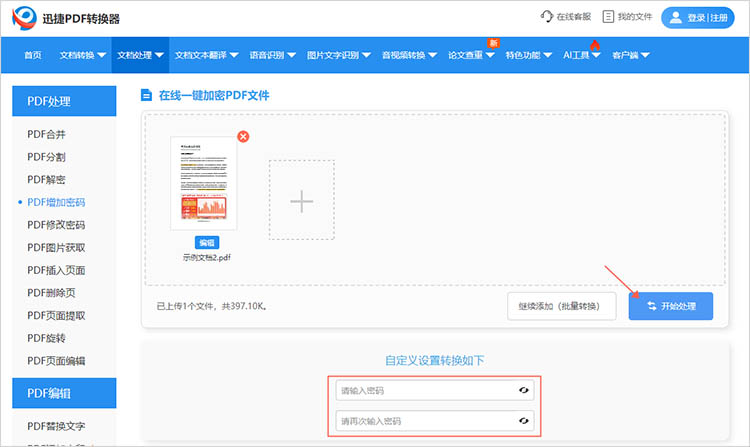
方法二:使用迅捷PDF转换器
迅捷PDF转换器是一款功能强大的PDF处理工具,支持PDF文件的转换、编辑、合并、加密等多种操作,方便用户高效处理PDF文档。通过简单的操作,用户可以轻松实现对PDF文件的加密处理,保障重要信息的安全。
操作步骤:
1.启动软件,找到【PDF加密】功能,将需要加密的文件导入到工具中。
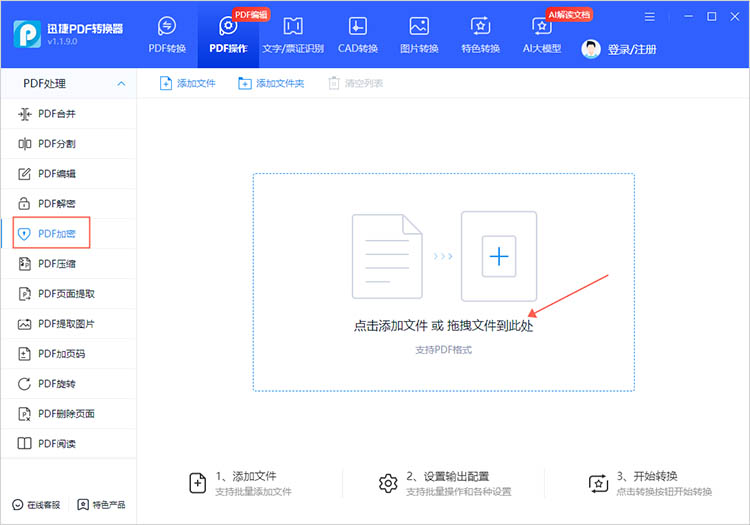
2.确定好文件加密后的保存位置,点击【开始加密】。在弹出的窗口中,设置文件密码。
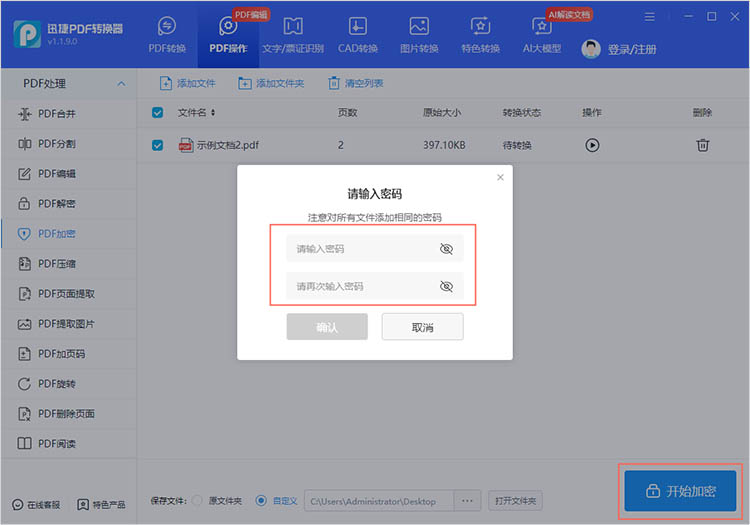
3.点击【确认】,软件将为文件添加上密码,耐心等待即可。
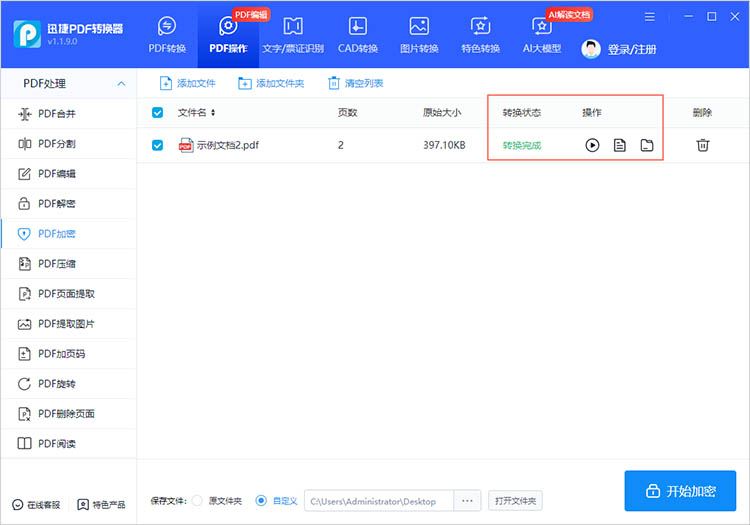
方法三:使用迅捷PDF编辑器
迅捷PDF编辑器为用户提供了全面而便捷的PDF文件处理方案,其中就包括PDF加密。用户可以为PDF文件设置一个打开密码,这种方式可以有效防止他人随意查看文件内容。除了打开密码外,迅捷PDF编辑器还支持设置编辑权限密码。这个密码用于限制对PDF文件的编辑、打印等权限,确保只有授权用户才能对文件进行修改。
操作步骤:
1.使用迅捷PDF编辑器打开待加密的PDF文件。点击【文件】,选择【文档属性】。
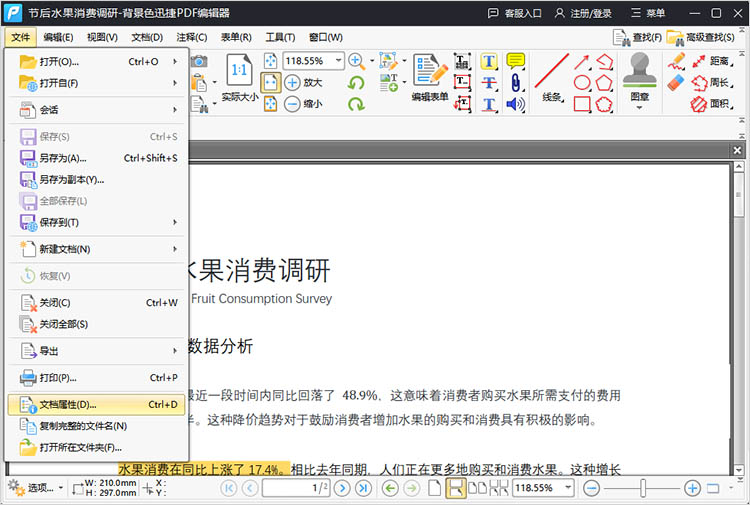
2.在弹出的窗口中选择【安全性】,将【安全方式】修改为【安全密码】,点击确定。
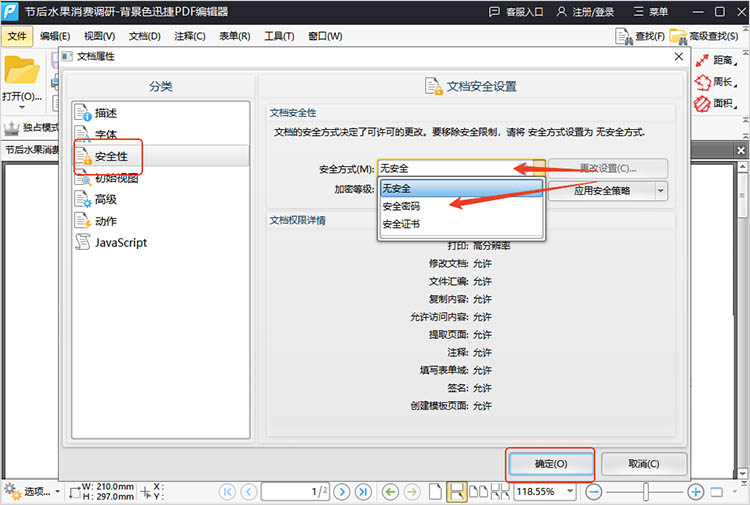
3.在新的窗口中设置文件密码及权限,再次【确定】完成密码添加。
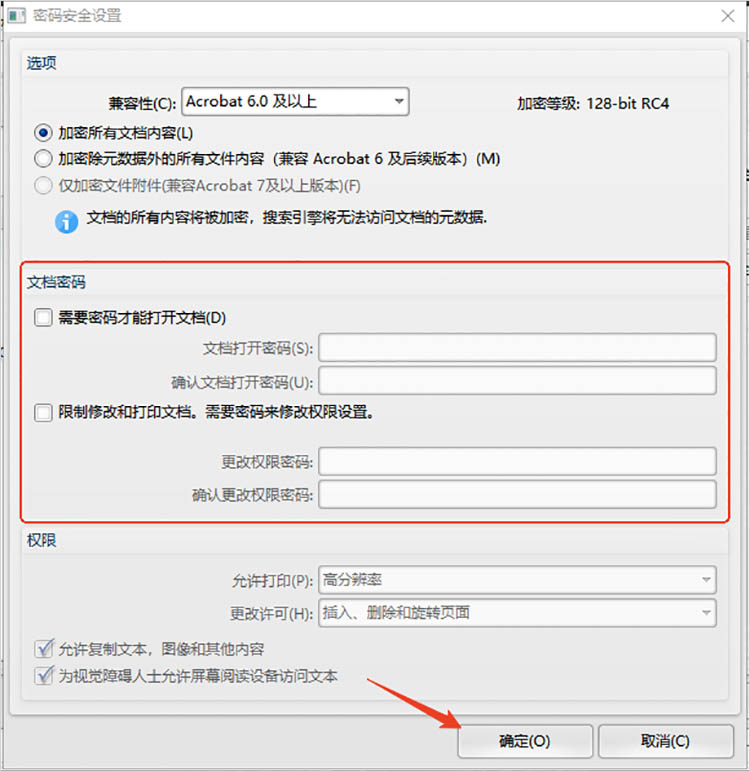
以上就是有关“如何给pdf文档加密码”的全部分享,通过上述三种高效的PDF加密方法,我们可以轻松地为PDF文档添加密码保护,确保敏感或重要信息的安全性和隐私性。希望本文的介绍能帮助你更好地掌握PDF加密技巧,为信息安全保驾护航,让PDF文档的安全管理变得更加得心应手。
相关文章
pdf怎么插入内容?4个不同方法分享给你
pdf怎么插入内容?PDF文档作为一种通用的电子文档格式,在我们的工作和学习中扮演着重要的角色。然而,有时我们需要在已有的PDF文档中插入新的内容,例如添加页面、插入图片或文字等。在接下来的内容中,本文将为大家介绍四种不同的方法,帮助大家轻松解决PDF插入页面的需求,一起来看看吧。
pdf打开有密码怎么去掉?3种有效的解决方法推荐
pdf打开有密码怎么去掉?在日常办公和学习中,我们常常会遇到一些加密的PDF文件,这些文件设置了密码,限制了查看、编辑或打印等功能。当遇到需要去除 PDF 密码的情况时,很多人可能会感到无从下手。其实,去除PDF密码并非难事,下面本文将为小伙伴们介绍3种有效的PDF解密方法,帮助大家轻松去除PDF密码,让文件的使用更加便捷。
pdf怎么加一页?试试这三种方法
pdf怎么加一页?在日常办公和学习中,PDF文件因其格式稳定、兼容性强等特点被广泛应用。然而,有时我们可能会遇到需要在PDF文件中插入新页面的情况,比如补充内容、添加目录或附录等。掌握PDF插入页面的方法,能够帮助我们更好地处理文件。本文将介绍三种实用的PDF插入页面方法,这些方法各有优势,适用于不同的场景和需求,一起来看看吧。
多页pdf怎么拆分成单页?轻松搞定的3种方法分享
多页pdf怎么拆分成单页?在日常工作和学习中,PDF文件因其格式稳定、兼容性强等特点被广泛应用。然而,有时我们可能会遇到需要将多页PDF文件拆分成单页的情况,比如提取文档中的某一页进行单独编辑或打印。面对这样的需求,许多人可能会感到无从下手。下面将要分享的三种方法,可以让你轻松搞定PDF分割任务,一起来看看吧。
pdf可以拆分成多个文件吗?4种拆分方法帮你忙
当面对一个页数繁多、内容庞杂的PDF文件时,我们常常会遇到需要将其拆分的场景。例如,一份数百页的报告,我们可能只需要其中的某个章节;或者一个包含多个合同的PDF,需要分别存档。那么,PDF可以拆分成多个文件吗?答案是肯定的。PDF拆分不仅可行,而且方法多样,可以满足不同用户的需求。本文将详细介绍四种PDF拆分方法,帮助你轻松驾驭PDF文件管理。

 ”
” ”在浏览器中打开。
”在浏览器中打开。

