word转pdf多了一个空白页?3种方法快速解决
word转pdf多了一个空白页?将Word文档转换为PDF格式已成为一种常见需求,它不仅保留了文档的原始格式,还确保了在不同设备和软件上的兼容性。但在转换的过程中会遇到一个令人头疼的问题——转换后的PDF文件多出了一个或多个空白页。这不仅影响了文档的专业性,还可能给阅读者带来不必要的困扰。本文将为大家介绍三种快速有效的方法,让文件转换更加顺利。

一、检查并调整Word文档内容
在转换为PDF之前,检查并调整Word文档内容,可以有效减少或消除空白页的出现,为文件的专业性和可读性得到保障。
具体检查步骤如下:
1.查找隐藏的字符和对象
在Word文档中,点击【开始】选项卡下的【显示/隐藏编辑标记】按钮,即可显示文档中所有隐藏的格式标记。若发现多余的分页符或分节符,直接删除即可。对于其他不可见对象,可通过【选择对象】工具进行选择和删除。
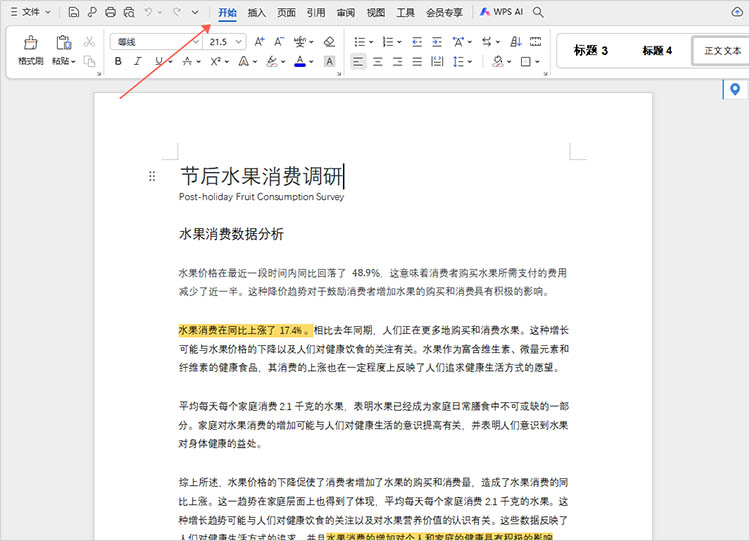
2.重新设置页面边距和大小
进入【页面布局】选项卡,检查页面边距设置是否合理,根据需要调整页面边距和纸张大小,确保内容能够紧凑地排列在一页内。
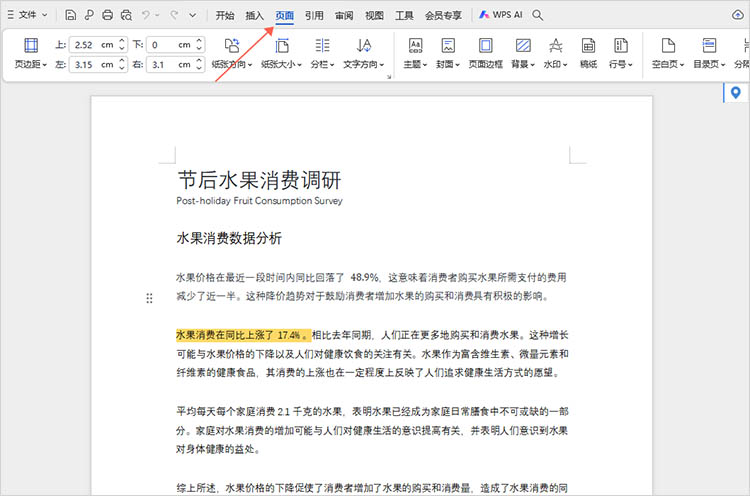
二、使用专业转换工具
专业转换工具通常经过精心设计和优化,以确保转换过程的准确性。它们能够更准确地解析Word文档中的格式、布局和元素,从而在转换为PDF时减少或避免不必要的空白页出现。
迅捷PDF转换器在转换过程中能够保持文档内容的完整性、格式的一致性和排版的准确性,减少转换后文档的失真。不仅支持Word转PDF,还支持与Excel、PPT、图片等多种格式之间的转换,满足用户在不同场景下的需求。
具体操作步骤如下:
1.进入转换器的【Word转PDF】功能,通过点击【添加文件】的方式上传待转换的文件。
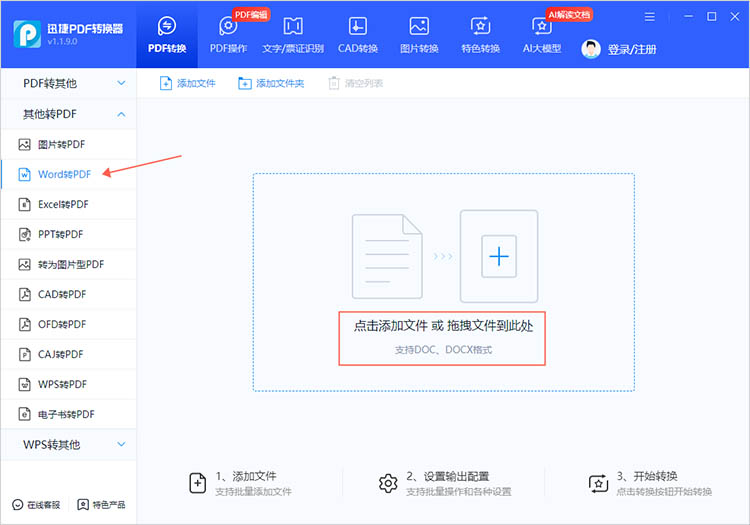
2.选择转换模式,确定文件保存位置,然后点击【开始转换】等待转换完成即可。
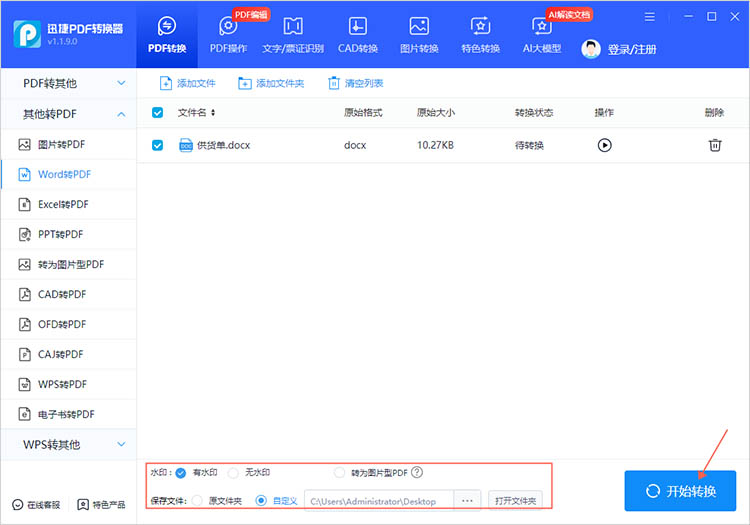
三、手动编辑PDF文件
如果转换后的PDF文件已经存在空白页,可以使用PDF编辑工具(如迅捷PDF编辑器)直接打开PDF文件,并删除空白页。
具体操作步骤如下(以迅捷PDF编辑器为例):
1.使用迅捷PDF编辑打开需要编辑的PDF文件。
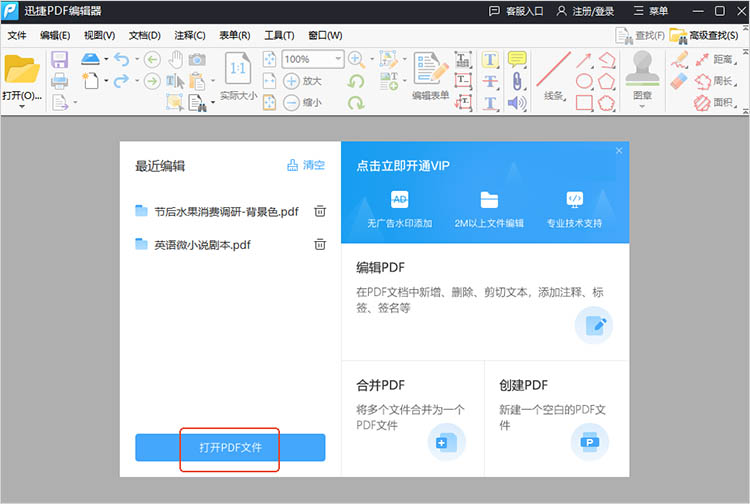
2.点击【文档】选择其中的【拆分文档】功能。
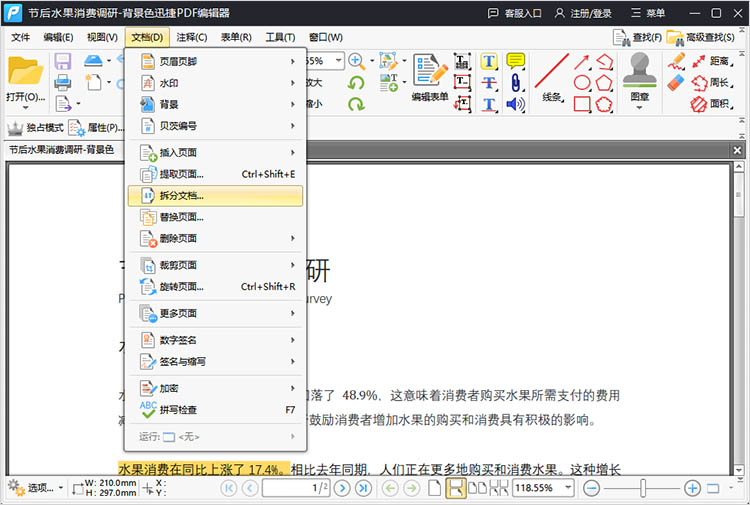
3.在弹出的窗口中,选择需要拆分的页面和方式,然后点击【确定】并另存为编辑后的文件即可。
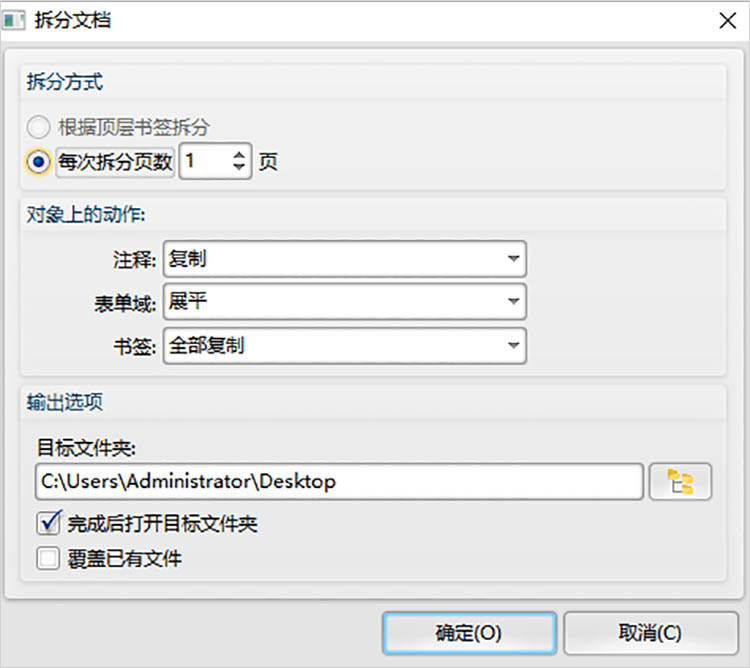
有关“word转pdf多了一个空白页”的内容到这里就结束了,无论是从源头上预防Word转PDF时出现的空白页问题,还是利用专业工具进行高效转换,亦或是在转换后直接对PDF文件进行编辑处理,我们都能够轻松应对并有效解决这一常见难题。保持文档的整洁与专业性,不仅提升了工作效率,也确保了信息传递的准确性和流畅性。希望本文的分享能够帮助大家更好地处理Word与PDF之间的转换问题,让文档处理变得更加得心应手。
相关文章
怎么把pdf前面几页去掉?推荐4款工具及操作指南
怎么把pdf前面几页去掉?在处理PDF文件的过程中,我们常常会遇到需要删除前面几页的情况,无论是为了精简文档内容,还是为了重新排版整合。下面,本文将详细介绍4款实用的工具及其操作指南,帮助你轻松去除PDF前面几页,无论是初学者还是有一定基础的用户,都能从中找到适合自己的PDF删除页面方案,提升PDF文件处理的效率和灵活性。
电脑上两个pdf合并成一个pdf,三款实用工具推荐
在日常的工作和学习中,我们常常需要在电脑上两个pdf合并成一个pdf,比如整理文档资料、制作电子书或者整合报告等。掌握正确的PDF合并方法不仅能节省时间,还可以提升工作效率。在接下来的内容中,本文将向你推荐三款实用工具,并介绍他们的各自的优势和使用方法,帮助大家轻松完成PDF合并操作。
pdf怎么删掉密码?三招快速移除
pdf怎么删掉密码?在日常工作和学习中,我们常常会遇到带有密码保护的PDF文件。这些密码可能是出于版权保护、隐私保护等目的设置的,但有时候,我们可能需要移除密码以便更好地使用文件。在接下来的内容中,本文将为你介绍三种PDF解密的快速方法,帮助你轻松解除PDF文件的密码保护。
pdf如何快速删除很多页?4个方法助你更快编辑文件
pdf如何快速删除很多页?当我们面对一份页数繁多、包含大量无关信息或空白页面的PDF文档时,如何快速地删除这些不需要的页面,就成了一个棘手的问题。本文将为大家详细介绍四种实用的PDF删除页面方法,帮助你更快地编辑文件。无论是需要偶尔进行简单删除,还是经常处理大量PDF文件,都能从中找到适合的解决方案。
pdf文档旋转一部分怎么旋转?试试这3种方法
pdf文档旋转一部分怎么旋转?在处理PDF文件时,我们常常会遇到文档页面方向不一致的问题,比如部分页面是横向的,而其他页面是纵向的。这不仅会影响阅读体验,还可能在打印时出现问题。有许多方法能够旋转PDF文档中的部分页面,本文就来分享三种方法,让你能够更加轻松地完成PDF旋转。

 ”
” ”在浏览器中打开。
”在浏览器中打开。

