怎样把两个pdf合并成一个pdf?合并PDF的三种操作方法
在数字化办公日益普及的今天,PDF格式因其良好的跨平台兼容性和格式稳定性而广受欢迎。然而,面对大量PDF文件时,如何高效地管理它们成为了一个重要问题。特别是在需要将多个PDF文件合并为一个文件时,掌握一些简单实用的方法显得尤为重要。本文将详细介绍三种怎样把两个pdf合并成一个pdf的方法,帮助大家轻松应对日常工作中的PDF合并需求。

方法一:使用专业的PDF转换软件
专业的PDF转换软件通常具备强大的PDF合并功能,支持批量合并多个PDF文件,用户可以一次性选择多个文件进行合并操作。
以下以迅捷PDF转换器为例,介绍具体的操作步骤:
1.下载并安装迅捷PDF转换器,打开后找到【PDF合并】功能,上传需要合并的PDF文件。
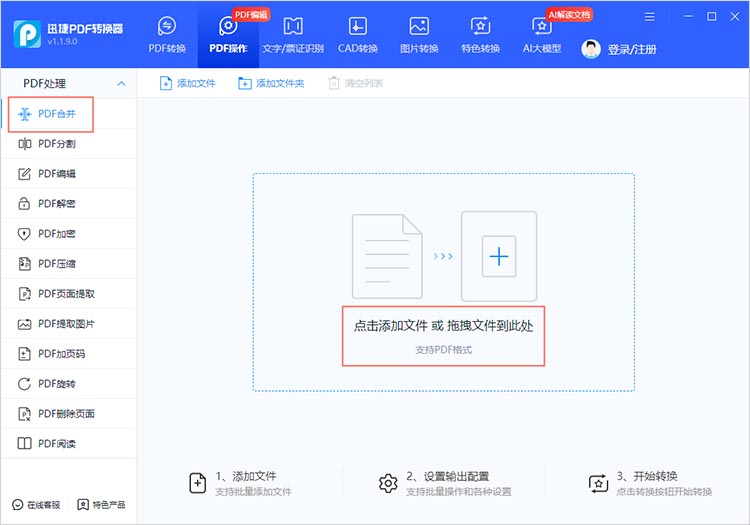
2.上传完PDF文件后,可选择需要合并的页面,确定文件的输出位置,点击【开始转换】等待软件完成合并操作即可。
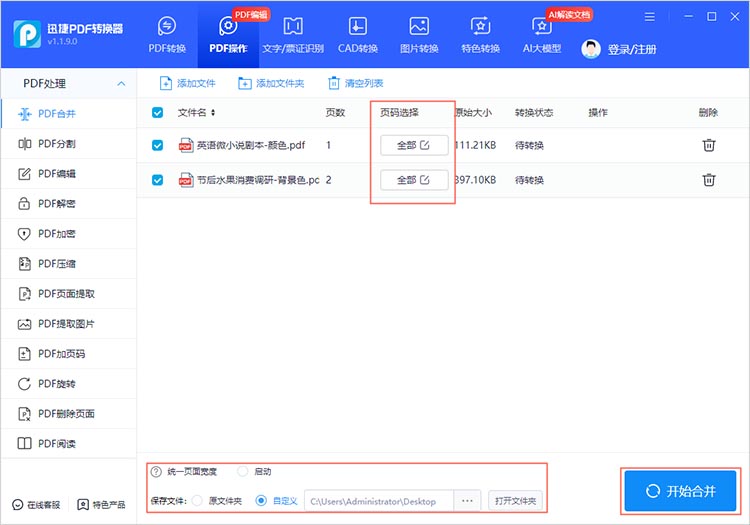
3.转换后的文件会自动保存到指定的位置中,点击【查看】按钮可以直接进行查看。
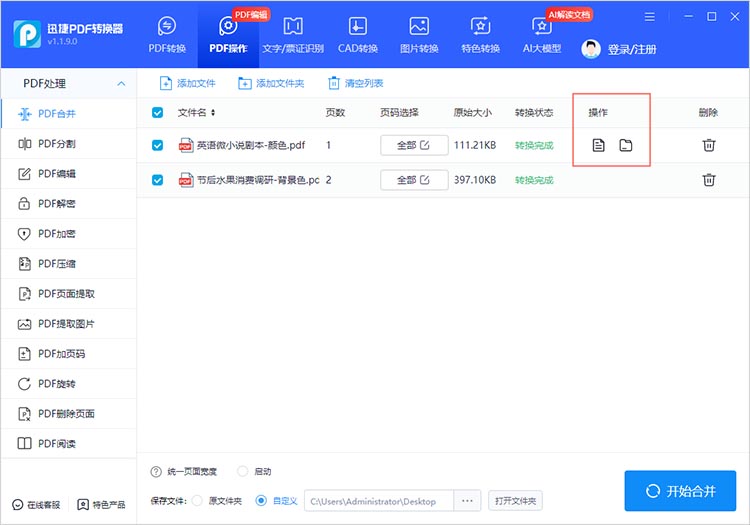
方法二:使用在线PDF合并工具
如果不想安装额外的软件,或者需要在没有安装PDF编辑软件的电脑上进行PDF合并操作,那么使用在线PDF合并工具将是一个不错的选择。
以下以迅捷PDF转换器在线网站为例,展示在线PDF合并操作步骤:
1.通过浏览器进入在线网站,在网站的功能栏中找到【PDF合并】功能。
2.点击页面中的【选择文件】按钮,在弹出的窗口中选择需要合并的文件。
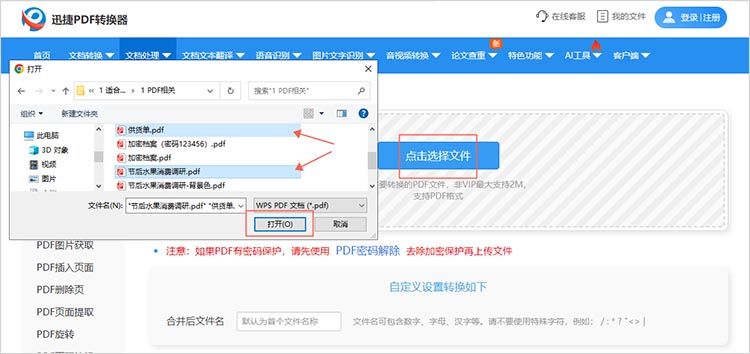
3.确定合并后的文件名称,点击【开始合并】,网站将开始合并我们上传的PDF文件。
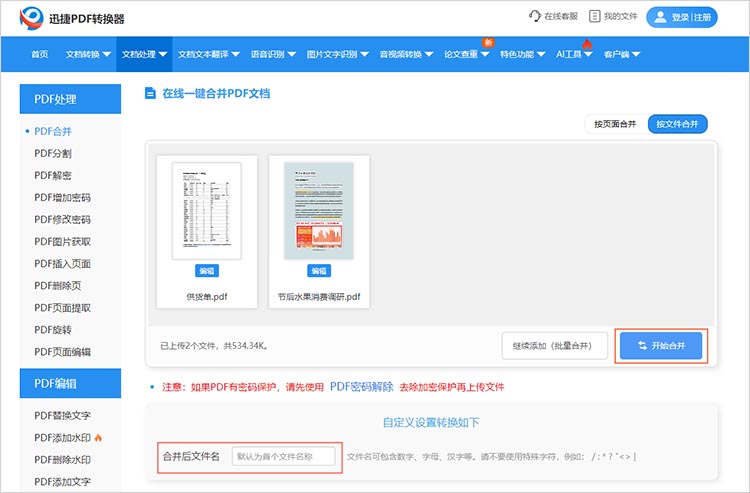
4.合并完成后,网站会提供合并后的PDF文件的下载链接,点击【立即下载】即可保存合并后的PDF文件。
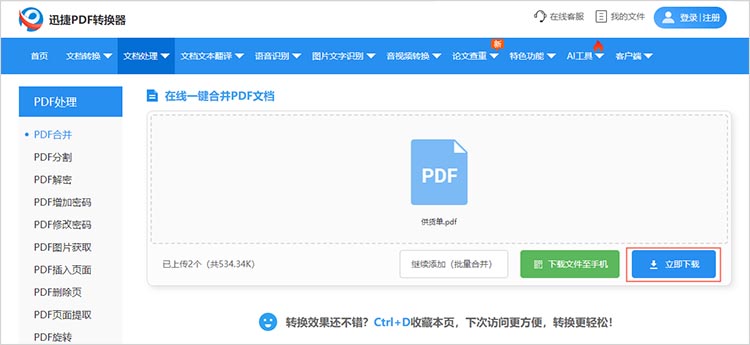
方法三:使用操作系统自带的文件管理工具
对于Windows 10及更高版本的操作系统,用户还可以使用系统自带的文件管理工具,如文件资源管理器,来实现PDF文件的合并。虽然这种方法相对简单,但功能较为有限,仅适用于将两个PDF文件合并为一个PDF文件的情况。
具体的操作步骤如下:
1.在Windows操作系统中打开文件资源管理器,找到并选择需要合并的两个PDF文件。
2.右键点击其中一个文件,选择【打印】选项。在打印对话框中,选择“Microsoft Print to PDF”作为打印机,同时确保【打印范围】设置为【所有页面】。选择保存位置并命名文件后,点击【保存】按钮即可完成PDF文件的合并。
通过以上三种方法,我们可以轻松地将多个PDF文件合并成一个文件。在实际工作中,可以根据具体的需求和使用环境选择最适合自己的方法进行PDF文件的合并。希望本文的介绍能够帮助大家更好地应对日常工作中的PDF文件合并需求,提升工作效率。
相关文章
pdf打开有密码怎么去掉?3种有效的解决方法推荐
pdf打开有密码怎么去掉?在日常办公和学习中,我们常常会遇到一些加密的PDF文件,这些文件设置了密码,限制了查看、编辑或打印等功能。当遇到需要去除 PDF 密码的情况时,很多人可能会感到无从下手。其实,去除PDF密码并非难事,下面本文将为小伙伴们介绍3种有效的PDF解密方法,帮助大家轻松去除PDF密码,让文件的使用更加便捷。
excel简历怎么转换成pdf格式?分享3个技巧轻松帮你解决
用excel做简历方便修改内容,可发给公司时总担心对方打开排版错乱?特别是表格里的图标、字体,换台电脑就变样,白白浪费之前的精心设计?别再纠结啦!这时候把excel转成pdf就超稳妥,不管在哪打开格式都不变。下面3个轻松上手的技巧,教你快速搞定excel转pdf转换,让简历投递更顺利~
pdf图像怎么旋转?轻松调整方向的三个技巧
在处理PDF文件时,图像方向的调整常常是一个让人头疼的问题。无论是文档扫描、图片插入还是其他原因导致的图像方向错误,都可能影响文件的可读性和美观度。本文将围绕“pdf图像怎么旋转”这一主题,为小伙伴们提供三种便捷的PDF旋转方法,帮助大家轻松调整PDF的图像方向,让文档看起来更加整洁和专业。
如何把多个pdf加入到一个pdf?分享3个整合文档的方法
如何把多个pdf加入到一个pdf?在日常的工作和学习中,我们经常会遇到需要将多个PDF文件整合成一个文件的需求。无论是为了简化查阅、便于分享,还是出于格式统一的考虑,掌握PDF整合技巧都是十分必要的。本文将分享三种有效的方法,帮助小伙伴们进一步了解,使整合文档变得更为简单。
怎么从pdf中提取图片?快速实现的4个技巧
怎么从pdf中提取图片?我们常常会遇到需要从PDF文档中提取图片的情况,无论是制作演示文稿、编辑报告,还是进行学术研究,都可能需要将PDF中的图片单独保存下来。但PDF格式本身的特殊性使得直接复制图片并不总是可行。本文将详细介绍四种快速实现PDF图片获取的技巧,希望能够帮助到你。

 ”
” ”在浏览器中打开。
”在浏览器中打开。

