pdf可以编辑页码吗?3个实用技巧大公开
pdf可以编辑页码吗?当我们处理篇幅较长或需要打印的PDF文件时,为其添加页码就显得尤为重要。页码不仅能帮助我们快速定位信息、掌握文档结构,还能使文档看起来更加专业和规范。本文将为你揭秘3个实用技巧,借助工具,轻松完成PDF添加页码,一起来看看吧。

1.使用迅捷PDF编辑器
对于需要频繁处理PDF文件、进行深度编辑的用户来说,迅捷PDF编辑器无疑是一个不错的工具。它是一款功能丰富的PDF处理软件,不仅能添加页码,还支持文本编辑、图片修改、页面管理、表单填写、安全加密等多种功能。
使用迅捷PDF编辑器添加页码的步骤:
①在设备中下载并安装迅捷PDF编辑器。启动软件,通过【打开PDF文件】按钮,上传需要处理的PDF文件。
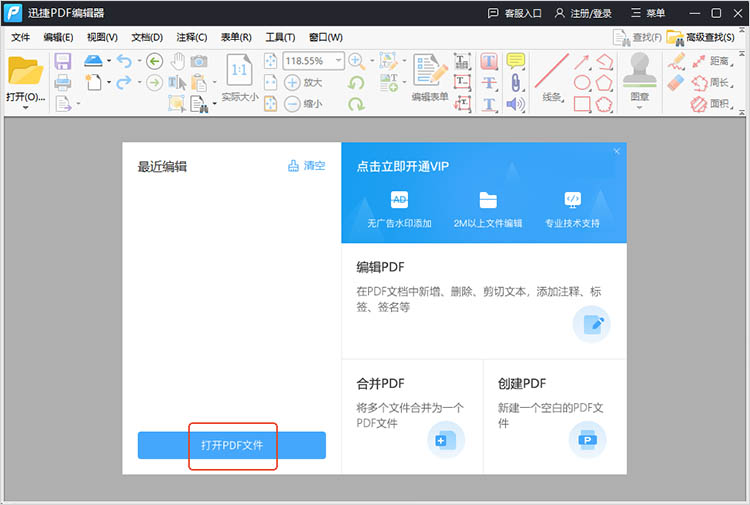
②成功打开文件后,点击【文档】,选择【页眉页脚】,再选择【添加】。
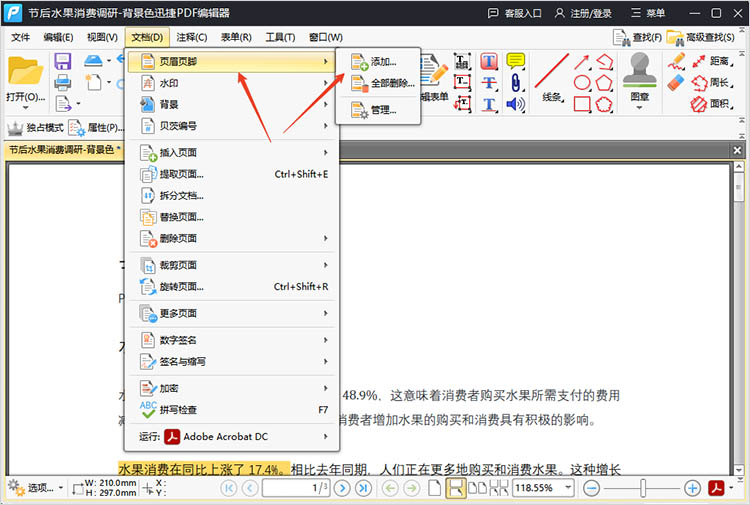
③在弹出的【添加页眉页脚】设置窗口中,可以进行详细配置,在合适的位置选择页码进行添加。在设置窗口中有一个预览区域,可以实时查看页码添加后的效果。确认无误后,点击底部的【确定】按钮应用设置。
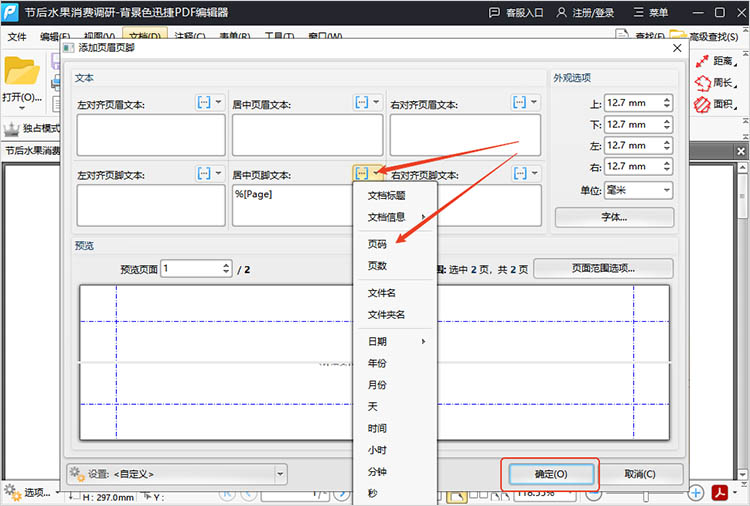
④页码添加完成后,点击软件左上角的【文件】,选择【保存】或【另存为】来保存修改后的PDF文件。
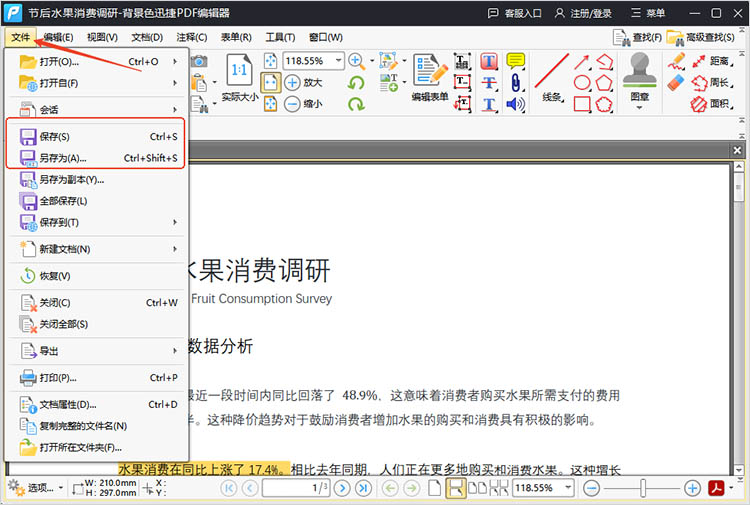
使用迅捷PDF编辑器添加页码,操作直观,尤其适合需要对PDF进行频繁处理的用户。
2.使用迅捷PDF转换器
迅捷PDF转换器是一款以文件格式转换为主要功能的软件,但它也集成了许多实用的PDF编辑和管理小工具,包括添加页码功能。
使用迅捷PDF转换器添加页码的步骤:
①打开软件,在【PDF操作】一栏中找到【PDF加页码】。
②点击界面中的【添加文件】按钮,将需要添加页码的PDF文档导入到软件中。
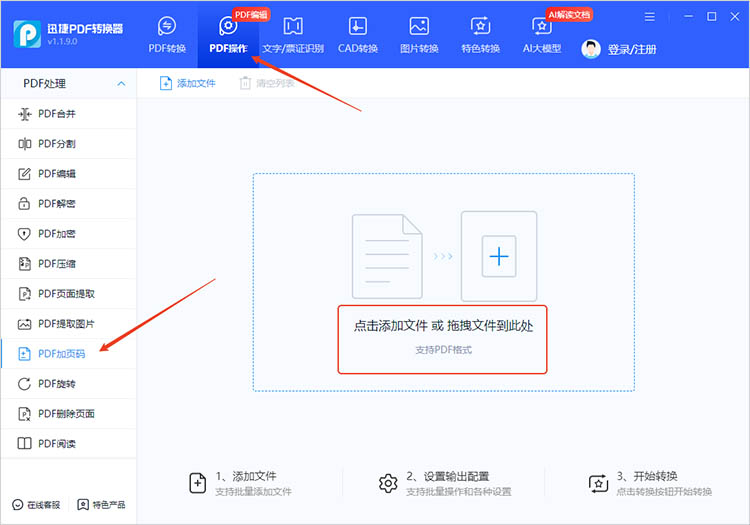
③在界面下方会出现页码设置选项。通常包括:
页码位置:选择页码在页面上的位置(如底部居中)。
起始页码:设置第一页显示的页码数字。
字体与字号:设置页码文字的样式。
设置输出目录:选择处理完成后文件的保存位置。

④配置完成后,点击界面右下角的【开始加页码】按钮,软件将自动为选定的PDF文件添加页码。
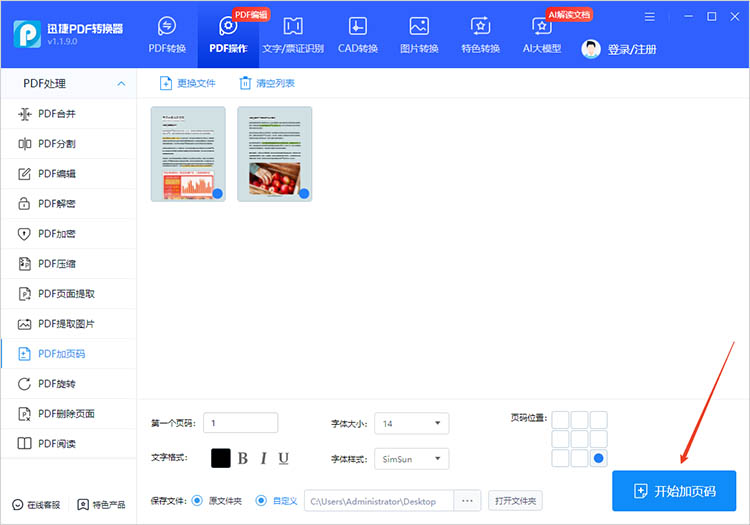
迅捷PDF转换器在提供强大转换能力的同时,也为用户提供了基础且实用的PDF编辑功能,是兼顾多种需求的不错选择
3.使用迅捷PDF转换器在线网站
对于不希望安装任何软件、或者只需要临时处理少量PDF文件的用户来说,迅捷PDF转换器在线网站提供了一定的便利。
使用迅捷PDF转换器在线网站添加页码的步骤:
①在网站首页或功能列表中,找到【文档处理】,然后点击进入【PDF添加页码】功能页面。
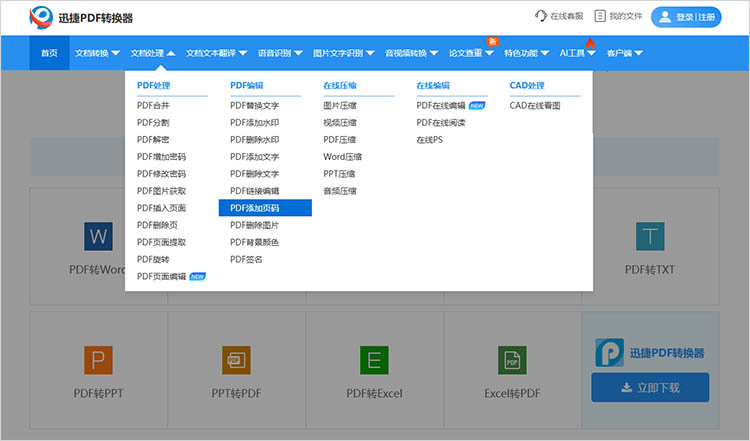
②点击功能页面中央的【选择文件】按钮,上传需要处理的PDF文件。
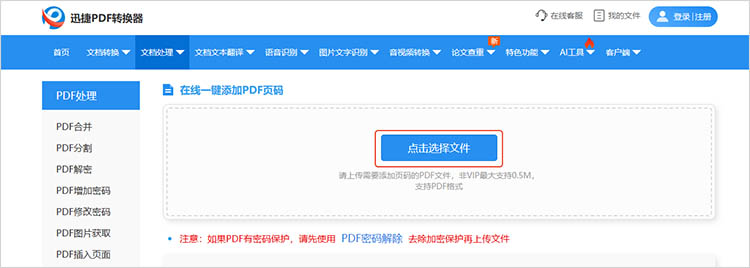
③上传完成后,根据需求,在文件下方的设置栏中对相关参数进行设置。点击【开始添加】,等待网站完成添加处理。
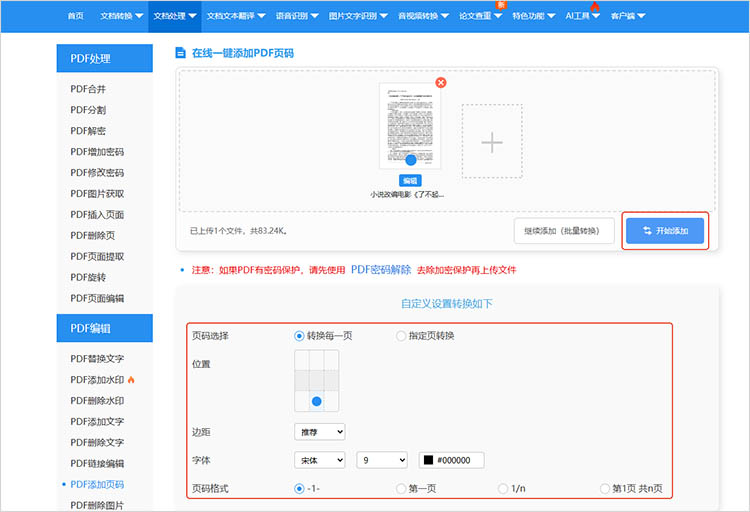
使用在线工具方便快捷,尤其适合临时应急或对功能要求不高的场景。
综上所述,对于“pdf可以编辑页码吗”这一问题,答案是肯定的。无论是使用功能丰富的迅捷PDF编辑器进行深度编辑添加页码,还是借助集多种功能于一身的迅捷PDF转换器,亦或是通过其在线网站快速处理,都能轻松实现PDF添加页码的需求。不同工具适用于不同场景,大家可根据自身实际情况选择,让PDF文档更加专业规范。
相关文章
PDF文件可以编辑吗?分享3种pdf编辑的方法
PDF文件可以编辑吗?如今,PDF文件已成为一种常见的文档格式,广泛应用于商务、教育和日常生活中。然而,由于其固有的特性,PDF文件的编辑往往让人感到困扰。许多用户希望在无需转换格式的情况下,对PDF文档进行修改、注释或填充表单。本文将分享三种PDF编辑方法,帮助大家了解PDF编辑的多种可能性。
pdf文档如何添加页码?推荐3款实用的编辑工具
pdf文档如何添加页码?在处理PDF文档时,添加页码是一个常见的需求。无论是学术论文、商业报告还是电子书,页码的添加都能让文档更加规范和易于查阅。然而,PDF文件的格式相对固定,直接编辑可能会让人感到无从下手。别担心,本文将为你详细介绍几种实用的工具和方法,帮助大家轻松完成PDF添加页码。
如何在pdf中添加签名?四种方法轻松确保文件安全
如何在pdf中添加签名?在现代办公环境中,PDF成为广泛使用的文件格式。然而,如何确保这些关键文件的真实性和安全性,成为了亟待解决的问题。添加签名,作为一种权威的身份验证手段,能有效防止信息被非法篡改或冒用。本文将为大家详细介绍四种简单好用的PDF签名方法,无论是个人还是企业用户,都能轻松掌握,为你的PDF文件加上一把安全锁,确保信息在传输过程中的完整性和可信度。
df档能改背景颜色吗?三种方法实现个性化设置
在数字化信息快速传播的今天,PDF文件作为一种常用的文档格式,广泛用于学术、商务和个人用途。有时候我们可能希望为PDF文档更换背景颜色,以满足特定的展示需求或增加视觉吸引力。那么,PDF档能改背景颜色吗?答案是肯定的。本文将详细介绍三种方法,帮助你轻松实现PDF背景颜色的个性化设置。
好用的pdf编辑器有哪些?这三款值得尝试
好用的pdf编辑器有哪些?在信息化迅速发展的今天,PDF已成为人们日常办公和学习中必不可少的一部分。无论是合同、报告,还是电子教材,其稳定性和跨平台特性使其广受欢迎。从简单的文本修改到复杂的图文组合,一款好用的PDF编辑器具有不可忽视的价值。本文将重点介绍三款值得尝试的PDF编辑工具,希望能够帮助到有需要的小伙伴们。

 ”
” ”在浏览器中打开。
”在浏览器中打开。

